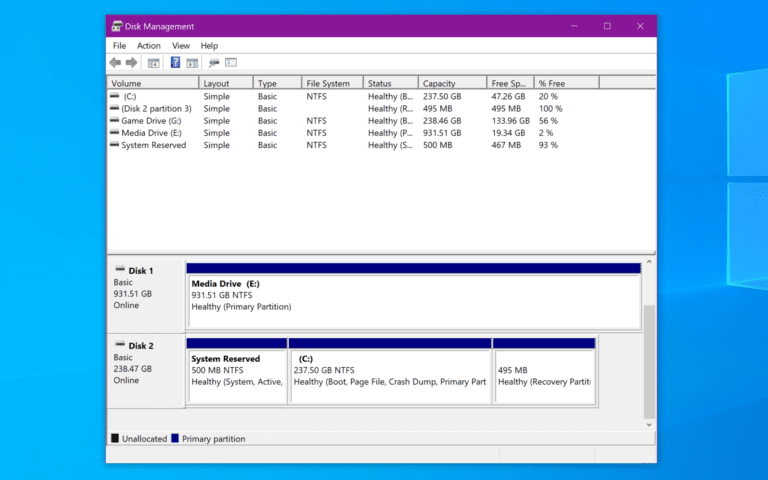Last Updated on
Your hard drive is the heart of your computer, and it is important that you know how to protect and care for it – and this includes understanding how to remove your data if need be. Formatting your hard drive is fast and easy, and we have everything you need to know.
Why Format Your Hard Drive?
There are a number of reasons why you may decide to format your hard drive, and these include:
- Resetting Your Hard Drive
You want to make sure that all your files are deleted from your hard drive before a wipe or reset, and formatting allows you to achieve this.
- Save Space
Alternatively, you may want to free up space on your hard drive so that you can install new software or upgrade your operating system
- Create Space
You want to create a new partition on your hard drive to install a new operating system, programs, or software.
- Moving Computer
If you are moving from one PC to another, you’ll need to reformat your hard drive before transferring your files
- Removing Threats And Viruses
Formatting your hard drive will also help ensure that any malware (viruses) which has infected your computer cannot access your personal information.
How To Create And Format A Hard Disk Partition
To format your hard drive in Windows, follow these steps:
Step
Log In As Admin
Log in as an administrator
Step
Look For Disk Management In Control Panel
Head to Start, and go to Control Panel, System and Security, and Administrative Tools, then to Computer Management. Alternatively, you can search for Disk Management.
Step
Open Hard Drive
Click on your hard drive
Step
Select New Simple Volume And Follor Instructions
Right-click, and select New Simple Volume, and then follow the onscreen instructions
What Does It Mean To Partition A Hard Drive?
A partition is a way to divide your hard drive into different areas. This means that you can store different types of files on each part of your hard drives, such as documents, music, videos, pictures, and more.
When you first set up your computer, your hard drive was formatted with just one big area called the C:\ drive. You could only use this area for storing files, but you couldn’t split it up into smaller parts.
To do this, you’d need to re-format your hard drive using the tools available in Windows.
This guide explains what partitions are, how they work, and how to create them. We’ll show you how to create a basic volume, as well as how to add additional volumes to your hard drive.
Partitioning Your Hard Drive
The most common type of partition is a simple volume, which is used when you don’t need to store very many files. It’s usually created automatically by Windows during installation, but you can also create them manually.
Simple volumes allow you to store files on multiple drives at once, but they’re not ideal for large amounts of data because they take up lots of space. If you plan to store lots of files on your hard drive, you should consider creating a second volume instead.
Creating a simple volume:
Follow these steps to create a simple volume:
- Click Start, and head to Control Panel, System, and Security.
- In the left pane, click Computer Management.
- Right-click your hard drive, and select Properties.
- Under Partitions, click Create.
- Follow the prompts to complete the process.
Final Thoughts
Learning how to format and partition your hard drive is an important element of protecting your data, and is a process that can be achieved fairly easily by following the simple steps above.