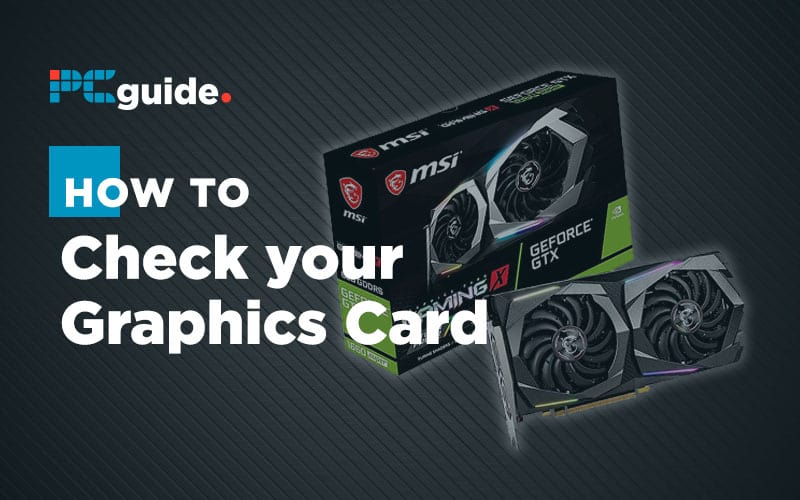Last Updated on
Wanna know how to check your GPU?
Fortunately for you, doing so is a fairly easy and straightforward process. If you don’t already know what your GPU is, though, you may also need to install your drivers…but don’t worry, we’ll help you with that part too.
Let’s get into it!
Method 1: Single GPU
First up, if you only have a single graphics chip in your system…this is the easiest way to identify it.
First, Right-click your taskbar and click “Task Manager”.
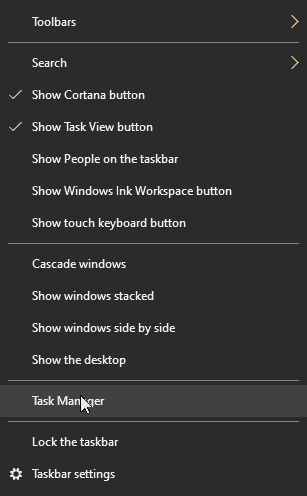
In the Task Manager app, click the “Performance” tab.
![]()
Scroll down and click “GPU”.
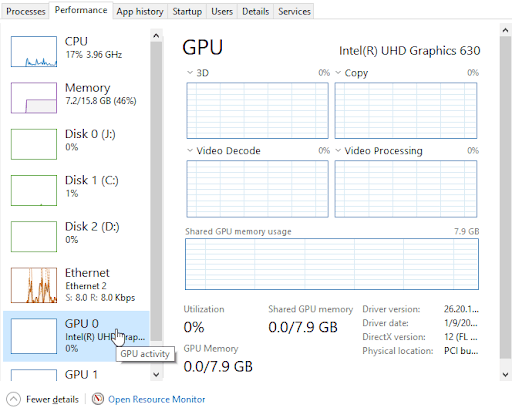
In the top-right corner of the window, you’ve found the name of your GPU! If you have multiple GPUs in your system, you can also check the status of your other GPUs here, too.
Method 2: Device Manager
If you want a method with a bit more detail and control (especially where drivers are concerned), you’ll want to open up Device Manager.
To do this, just hit your Start button, type Device Manager, and hit Enter.
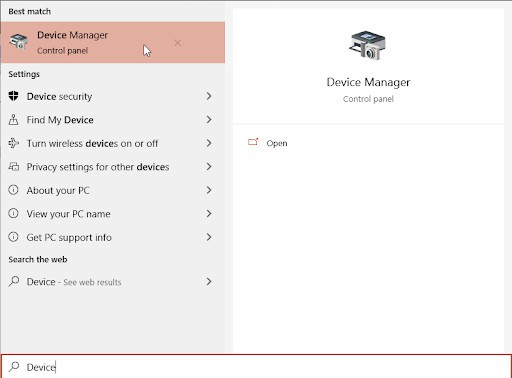
In Device Manager, scroll down to Display adapters, and click the arrow beside it to list devices in the category.
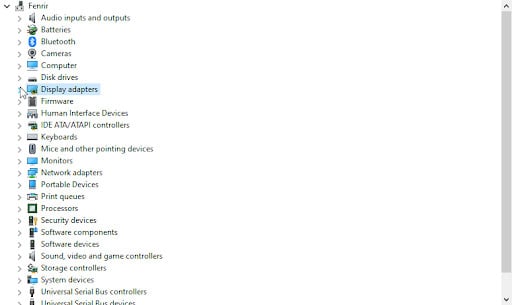
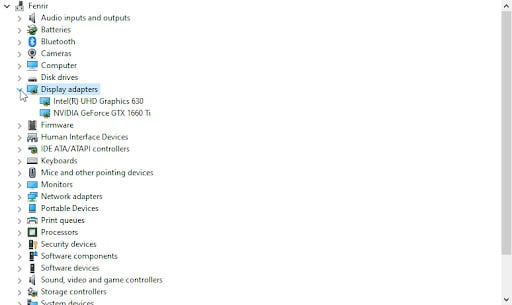
This will list any graphics hardware in your system. Since I’m running on a laptop with Hybrid graphics, I have both integrated Intel graphics and a discrete Nvidia GTX 1660 Ti GPU in my system. Right-clicking either of these offers me an assortment of options, including the ability to disable one outright, check for drivers, and uninstall it entirely.
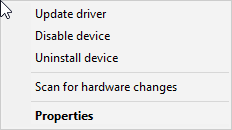
Finding Drivers for your GPU
Now that you’ve identified your graphics card, let’s get you some drivers!
Nvidia GPU: Get GeForce Experience
If your GPU has “Nvidia” in the name head on over to https://www.nvidia.com/en-us/geforce/geforce-experience/ and click “Download Now”.
This should auto-detect the appropriate Nvidia drivers for your system, and install your Nvidia software as well. If this doesn’t work properly, refer to the name of the GPU discovered in previous steps and manually download the proper drivers from this page: https://www.nvidia.com/Download/index.aspx
Just as an example, this is what I would do on that page with my laptop-based GTX 1660 Ti.
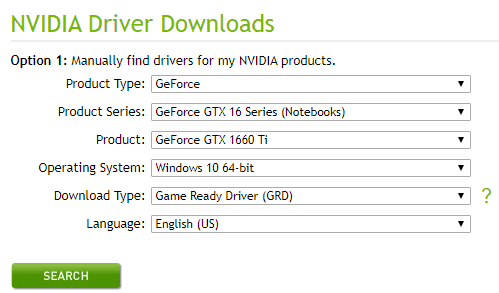
AMD GPU: Get Radeon Adrenalin Software
If your GPU has “AMD” in the name, click here to head to the appropriate download page: https://www.amd.com/en/technologies/radeon-software
All you should have to do now is click “Download Now”, and you’ll get your drivers alongside the AMD control center. If for some reason that doesn’t work properly, you’ll need to use this page to manually download your drivers: https://www.amd.com/en/support
Just as an example, this is what you would do on this page if you had a desktop-based RX 580 GPU.

Intel GPU: Get Intel Graphics Command Center
This one is pretty straightforward, fortunately. If your Intel graphics drivers haven’t already pre-installed themselves, as they usually do, just head to the Microsoft Store and get the Intel Graphics Command Center.
If you don’t want to bother with an MS Store app, you can also use Intel’s Driver & Support Assistant to auto-detect and install the drivers you need.
Installed the wrong GPU drivers, or need to get rid of old drivers?
Time for a fresh install!
First, click here: https://www.wagnardsoft.com/
Now, select the latest “Display Driver Uninstaller” release post.
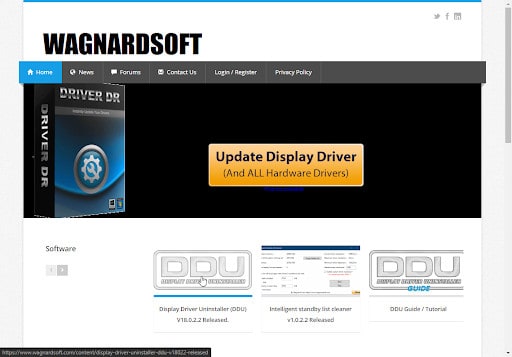
Find the DOWNLOAD & SUPPORT link.
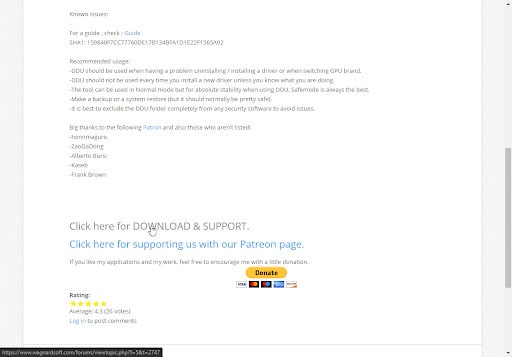
Go to the official download button, and click it.
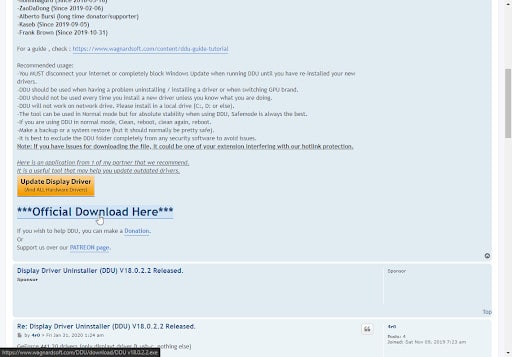
Place the .exe file in your Downloads folder.
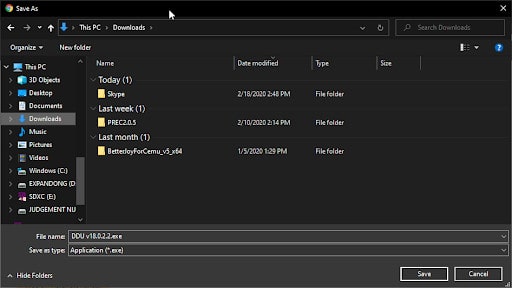
Open this .exe, and allow it to extract. It should default to your Downloads folder.
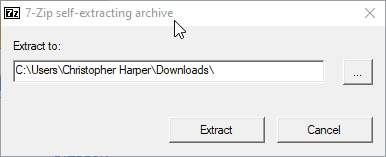
Once it has been extracted, go the folder in question and find the DDU folder. It should look something like this:
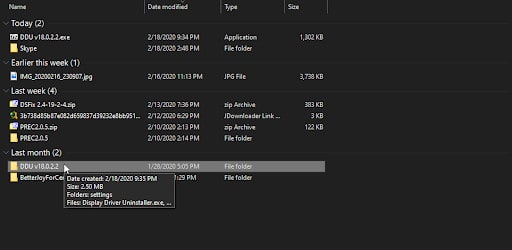
Open that folder, and right-click “Display Driver Uninstaller.exe”. Run it as Administrator.
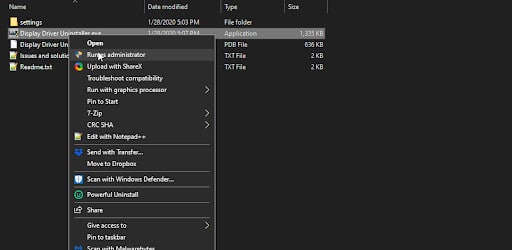
Enable the options you see checked in this screenshot:
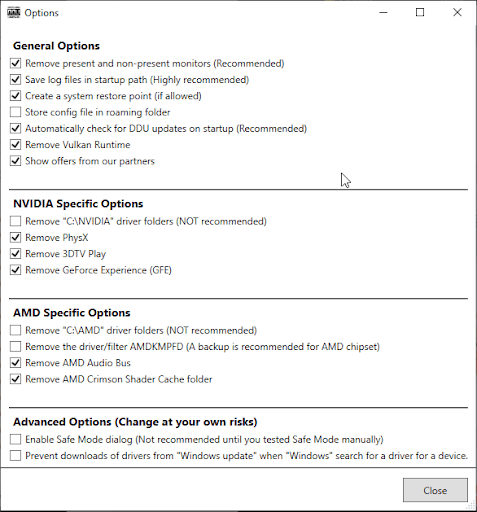
- Under “Select device type”, click GPU.
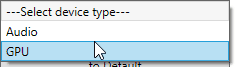
- Under “Select device”, click the brand name matching your previous graphics card.
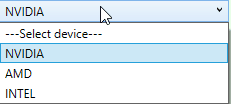
- Now, select Clean and restart.
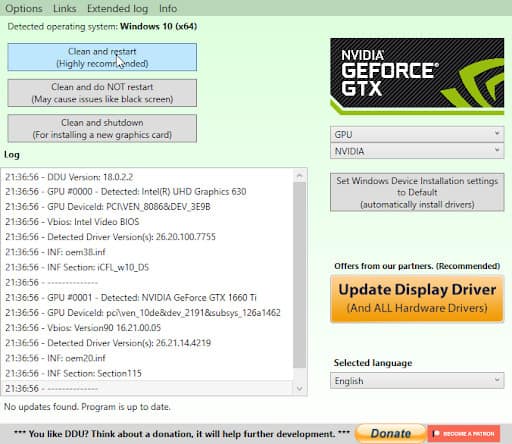
Congratulations- your old drivers have been purged! Now you can install new ones.
If this process didn’t work as intended, you may need to boot into Safe Mode and run DDU from here. As long as you run the program as an Admin and follow our instructions exactly, you shouldn’t need to do this.