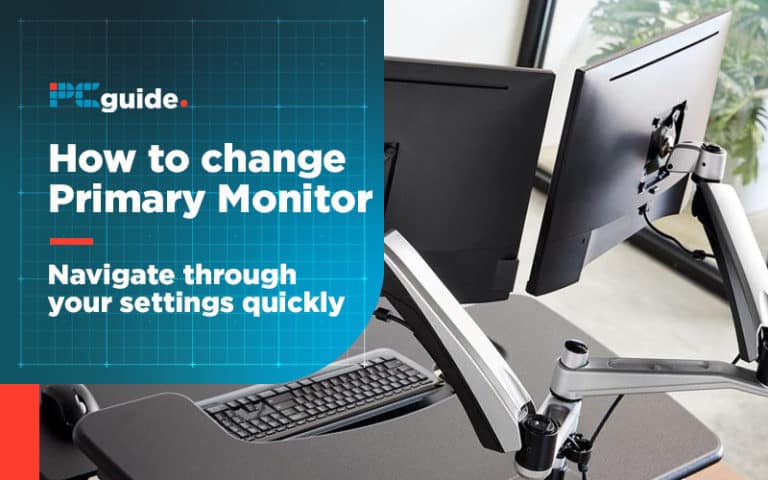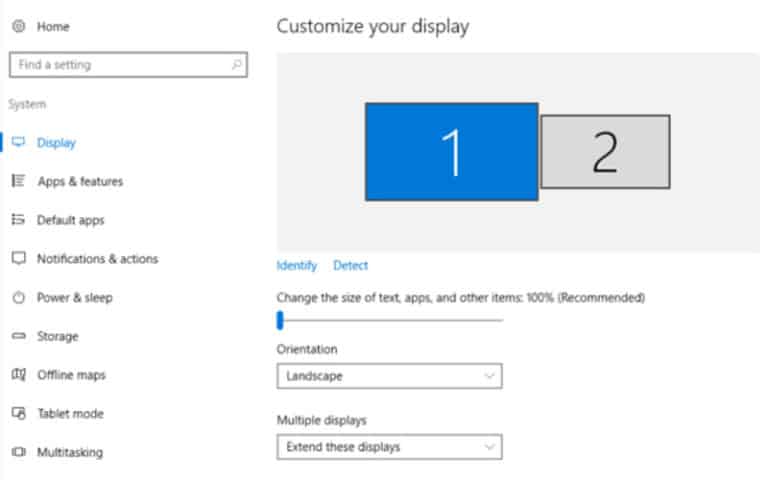Last Updated on
Knowing how to rotate a screen is useful, as by default screens that are horizontal may not allow the best viewing of certain files or webpages. Yes, a horizontal screen is perfect for everyday use such as surfing the internet, web browsing, and other tasks. But a situation may arise where a rotated screen is the best option – particularly for spreadsheets, infographics etc.
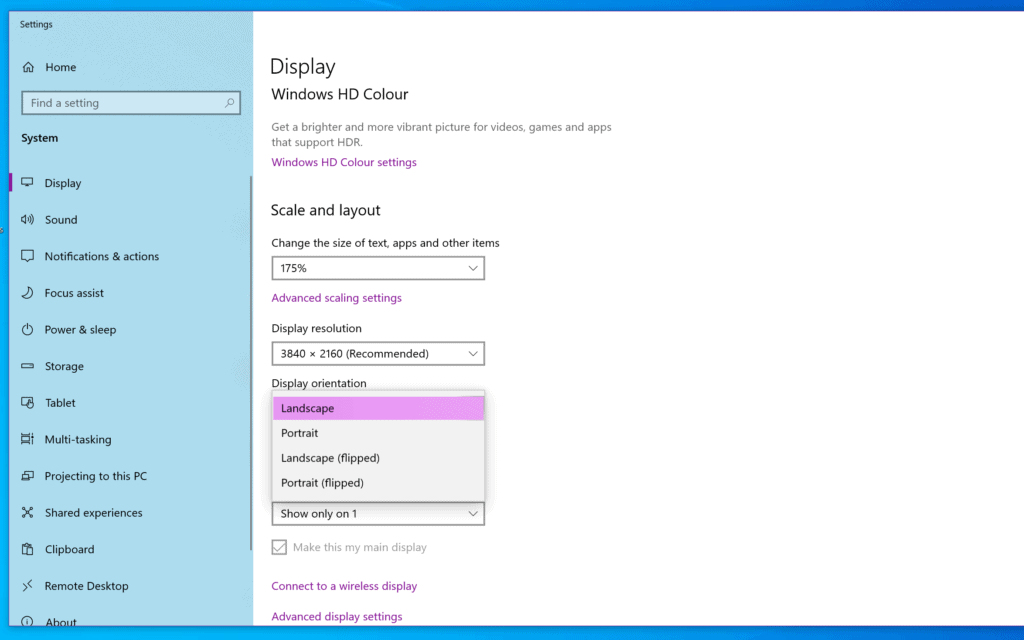
How To Rotate Screen On Windows 7, 8, 10 and 11
Rotating the screen on a Windows PC or laptop is straightforward.
Step
Click On The Windows Key
Begin by clicking on the ‘Windows’ key and then typing in ‘Display settings’ and pressing ‘Enter’.
A window will then pop up showing options to change the display.
Step
Select The Display You Want To Change
Select the display you want to change your current one to (you’ll have the option of changing to a vertical or horizontal display).
If you are using multiple screens, your primary one will be labelled “1” and the secondary screen will be labelled as “2”. This numbering cannot be changed, but it lets you know which is which.
Step
Navigate To Orientation
Navigate to ‘Orientation’ and select the downwards-facing arrow.
Step
Select The Orientation You Prefer
Select the orientation you prefer, click ‘Apply’ and then ‘OK.
If you’d like to return to horizontal orientation, simply repeat the steps above.
How To Rotate a Screen On A Mac
As is the case with a Windows device, you may be using a game, certain apps, or digital art that would make more sense to be viewed in portrait mode rather than landscape.
Therefore, you may be wondering if you can rotate the screen on your Mac. The short answer is yes, but only if your device allows it.
If it doesn’t allow it, you’re best not to try to find shortcuts in order to force it, as this could damage your device.
If your device allows it, here are the few simple steps you can use to rotate the screen.
Step
Click On System Preferences
Go to the Apple icon at the top of your screen and click on ‘System Preferences’
Step
Click On Displays
Click on ‘Displays’ from the drop-down menu.
Step
Make Sure Display is Highlighted
A window will appear. Make sure ‘Display’ is highlighted in blue, rather than ‘Color’.
Step
Select The Rotation
Select the ‘Rotation’ option and change it from ‘Standard’ to the degree of rotation you are after. You’ll have the option of 90 degrees, 180, and 270 (this may depend on the device).
If you are using two screens, then two windows will appear for this step, and you will be able to change the rotation of each one separately.
It is important to note that if the rotation setting does not appear, then your device is not likely to support this function.
As mentioned earlier, although you can find tricks on how to force the rotation of your screen online, this isn’t advised as it can damage your device.
How To Rotate Screen On iPhone
Rotating the screen on your mobile device is far more straightforward than it is on a PC and Mac.
Step
Swipe Down From The Top-Left Corner
On your iPhone, swipe down from the top-left corner to bring up your control center. Tap on the Portrait Orientation lock button, which looks like a padlock with an arrow circling it, and make sure it is off.
Step
Just rotate
Then, turn your phone sideways, and it will rotate automatically. If you have found that it won’t rotate automatically, then your Portrait lock is probably switched on, which prevents the screen from rotating.
Final Thoughts
If your device allows it, rotating your screen is very useful and will allow you to view certain documents or digital items at their full capacity.
PC users can also check out our guide on how to change your primary monitor in Windows 11.