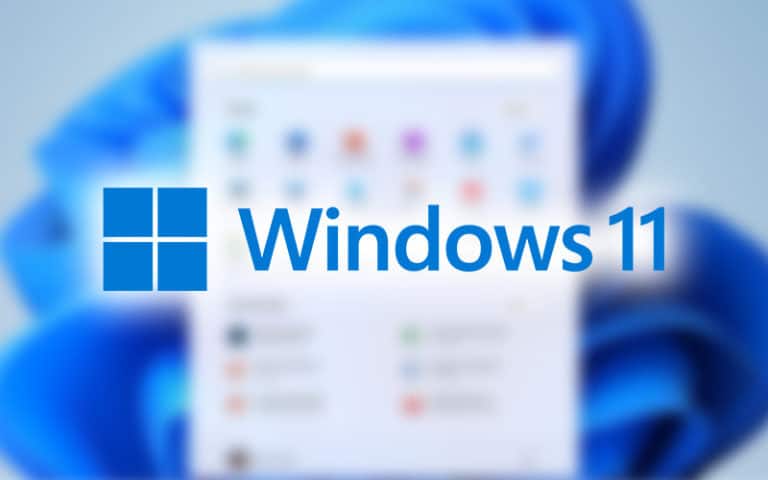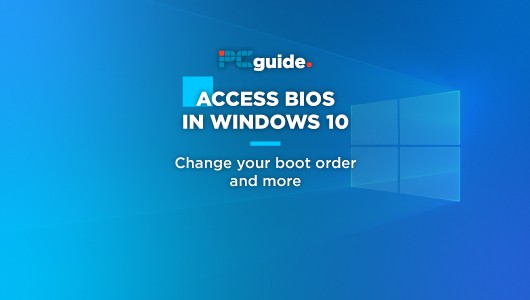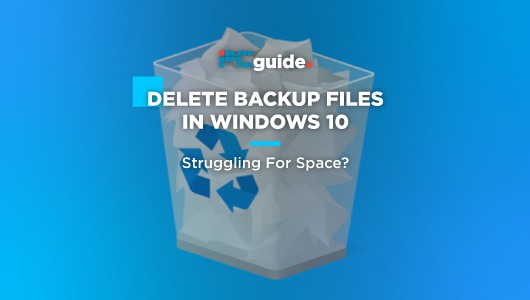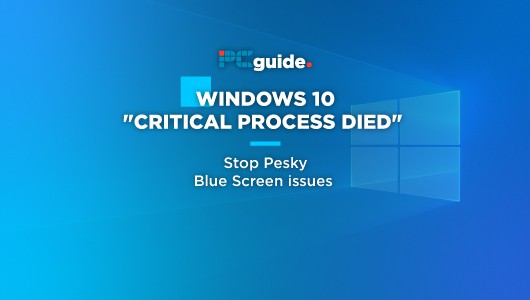Last Updated on
Resetting your network settings is handy when you’re trying to troubleshoot issues with your internet connection on Windows 10, and can help you to streamline your computer’s performance by reverting to its default settings.
It’s also a great way to do some housekeeping on your network.
Whatever your reason for resetting your network settings, you’ve come to the right place!
We’ve created a helpful step-by-step article to guide you through everything there is to know about performing a network reset in Windows 10!
In this helpful guide, we’ll take you through the process of resetting your network settings through Windows 10.
This easy-to-follow guide will teach you how to reset your network settings in just a few simple steps. So read on and let’s get started!
How To Reset Network Settings: A Step-By-Step Guide
Learn how to reset your network settings on Windows 10.
Step
Open Up Settings
First of all, you need to open up the Settings for your computer.
You can do this by clicking on the start icon in the bottom left corner of the Windows 10 home screen, or by pressing the Start button on your keyboard (which looks like a 4-paned window). This will open up the Start menu.
From here, click on the Settings icon to open up the Settings menu in a new window.
The Settings icon looks like a cog and is located directly above the power button. Click on this to open up a new window with a list of different options.
Alternatively, you can press the ‘i’ key while holding down the start button. This acts as a shortcut to the settings menu and opens it straight away.
Step
Find The Network Tab
Now that you’ve opened up the settings menu, you need to navigate to the network settings section.
This is very helpfully labeled ‘Network & Internet’; click on this and you’ll be directed to a new page with multiple tabs.
The Network & Internet menu should default to the ‘Status’ tab, which displays the quality of your connection and your internet properties. If not, navigate over to this tab.
Scroll to the bottom of this page, and you’ll find an option called ‘Network Reset’. If the name didn’t give it away, this is the one we’re looking for.
Click on this.
Step
Click ‘Restart’
When you click on ‘Network Reset’, Windows will give you a prompt to restart your computer so it can reset the network settings.
Click on ‘Reset now’ to confirm this, and your computer will automatically shut down and restart. Make sure you’ve saved everything you have open beforehand to avoid losing any important files.
When your computer restarts, you’ll have successfully reset your network settings!
Be aware that resetting your network settings will cause all saved networks and their passwords to be forgotten on your computer. This means that you will have to re-enter these if you want to access the network again.
You may also have to reinstall any software that controls your network; this includes software like VPNs that are directly tied to your network.
However, no other data or settings should be affected by running a network reset.
Conclusion
Resetting your network settings will remove and reinstall any network adaptors, and revert them back to their default settings. This is handy to do from time to time as it helps with Windows 10’s performance.
So whether you’re resetting your network settings to smooth out your computer’s performance, performing some housekeeping on your networks, or simply to switch your network settings back to their defaults, now you know exactly how to do it!