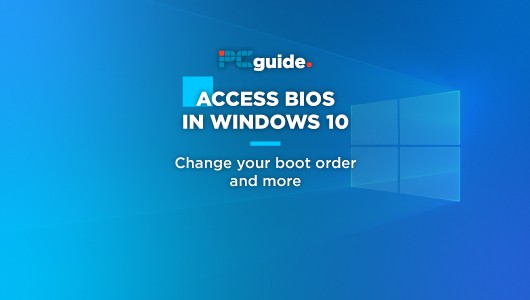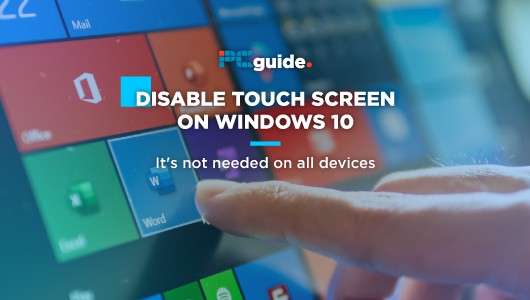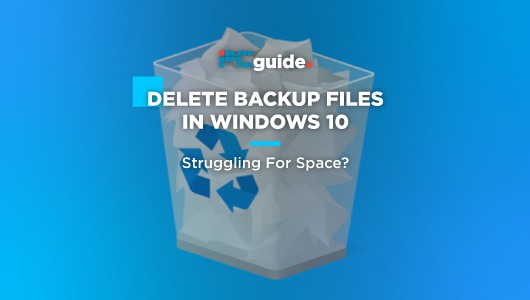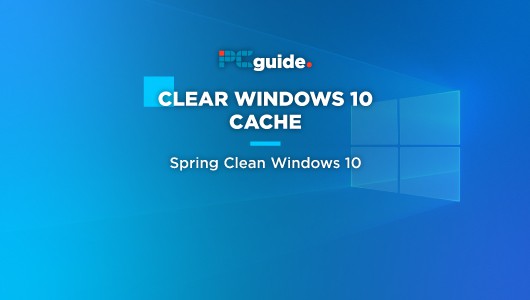Last Updated on
Is your computer running slower than it should? If so, you may be running out of space in your hard drive.
Your computer’s hard drive is responsible for storing data, but when its storage space starts running low, you’ll begin to experience issues with your computer’s performance.
Finding out what’s taking up the space on your hard drive in Windows 10 can seem daunting if you don’t know what you’re doing; that’s why we’ve made this simple guide to help you through it!
In this step-by-step guide, we’ll walk you through the process of checking your hard drive to see what’s taking up space, as well as how to clear out your hard drive for better performance.
What Is Taking Up Space On My Hard Drive? How To Check
So read on, and you can find out what’s taking up space on your hard drive!
Step
Open Up System Settings
The first thing you need to do is open up System Settings.
To do this, open up the Start menu in the bottom left corner of your screen, then click on the Settings icon; this looks like a cog or gear.
Alternatively, you can hold down the Start key on your keyboard and press the ‘I’ key to open up the Settings menu, as a shortcut.
In the Setting menu, you’ll be greeted with a selection of different options.
To check your hard drive storage, you need to click on the ‘System’ tab. This opens up the System Settings menu.
Step
Find The ‘Storage’ Tab
Next, you want to locate the ‘Storage’ tab in System Settings.
On the left side of the window, you’ll see a list of different tabs to choose from.
Find ‘Storage’ on this list and left-click to open it.
This will bring up the Storage tab, which contains information about your computer’s disk space.
Here you can find information about how much disk space is left available on your hard drive, as well as what files are using the most space on your computer.
Step
Check The Storage Usage On Your Hard Drive
You can check what files and processes are using your hard drive by looking beneath the available disk space.
The most high-use files will be displayed first, but you can see all of the files using your hard drive by clicking on the ‘Show more categories’ option.
This will bring up the usage from all file types on your hard drive, along with how much disk space each file is using.
You also have the option to manage your files and storage space here, but we’ll get to that later.
Step
Check Storage On Other Disks
If you have more than one hard drive or disk (such as an SSD) you can check the storage space of these by going to the ‘More storage settings’ section and selecting ‘View storage on other devices’.
This will take you to a new menu, containing all of the hard drives and disks that manage your computer’s storage.
Clicking on each drive opens up the same information about what’s using its space.
Step
Manage Your Storage Space
Back in the Storage Settings menu, you can manage the space on your hard drive through the ‘More storage settings’ section.
Here, you can select ‘Manage Storage Spaces’ to sort the files on your hard drive, or ‘Optimize Drives’ to (you guessed it) optimize your disk storage.
Conclusion
Checking the storage space on your hard drive might be intimidating at first, but once you know what you’re doing it’s as easy as a few clicks of a button.
Now you know how to check what is taking up space on your hard drive, you can start keeping track of your storage to help your PC stay running as smoothly as possible!