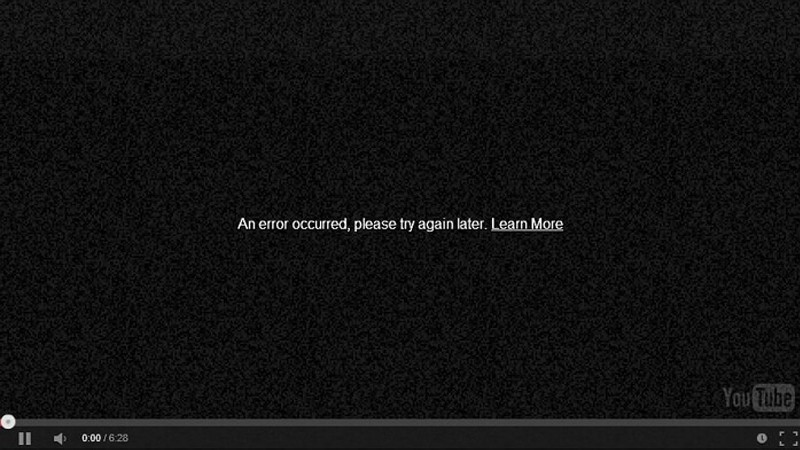Last Updated on
YouTube has become the go-to place for sharing videos. The site boasts over 1.8 billion monthly users, and its popularity continues to rise.
Yet despite its success, some users encounter issues with their videos.
How often do you get frustrated because your video isn’t loading properly? How about when it plays but there is no sound or picture? Or maybe a video just won’t play at all.
While YouTube offers a variety of tools to help you create and manage your videos, it also provides ways to troubleshoot problems with your account.
In this article, we’ll discuss what causes these problems and how to fix them. We’ll also cover other common issues that can occur with your account.
Reasons That YouTube Videos Won’t Play
There are many reasons why your YouTube videos may not load correctly.
Here are a couple of reasons that your YouTube videos may not be loading:
- Your browser may need an update
- Your Wi-Fi may not be working properly
- You may need to clear your cache and cookies
- There may be issues with the Adobe Flash Player
The following sections will provide more details on each of these potential problems.
Step
Your Wi-Fi May Be Down
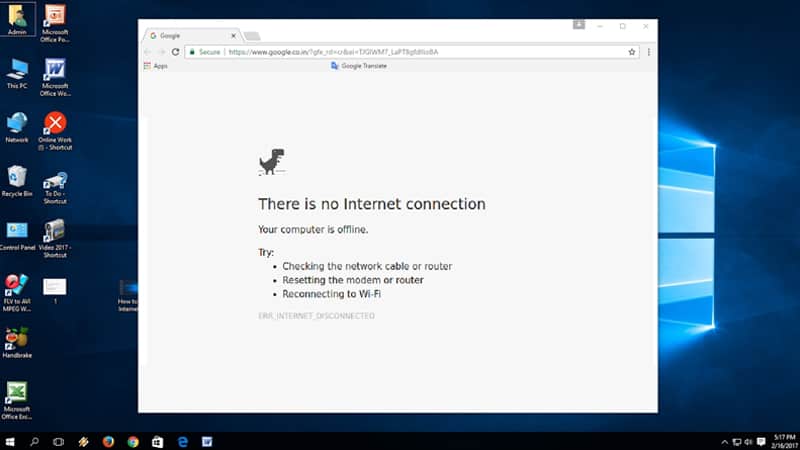
If your internet connection is down, then none of your devices connected to the internet will be able to access any websites, including YouTube. To check if your Wi-Fi is working, try connecting to another network in your area.
If you still have trouble accessing the internet, contact your ISP (Internet Service Provider) for assistance.
Step
Clear Cache And Cookies
When you use certain websites, such as YouTube, your computer stores information so that you don’t have to re-enter data every time you visit that website. This process is called caching. Caching helps save time by allowing your computer to quickly display pages from previous visits.
However, sometimes when you return to a page, it takes longer than usual to load.
When you clear your cache and cookies, you remove the information stored on your computer. This allows your computer to start fresh and load faster.
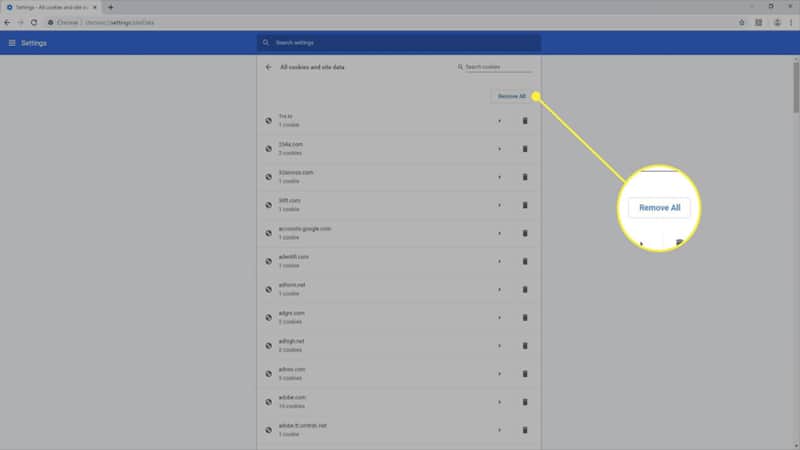
To clear your cache and cookies:
Click the Start button, type “Control Panel” into the search box, and press Enter.
In the Control Panel window, double-click “System and Security.”
Under System, select “Tools,” then “Delete Browsing History.”
Under Privacy, select “Settings,” then “Manage Search Settings.”
Select the option labeled “Remove All Data.” Click OK twice to confirm.
Step
The Adobe Flash Player Is Missing
Adobe Flash Player is a popular plugin used to play online video content. It’s available for free at www.adobe.com/go/getflashplayer.
Adobe Flash Player is required for viewing some YouTube videos. If you experience problems playing YouTube videos, first make sure that you’ve installed the latest version of the Adobe Flash Player.
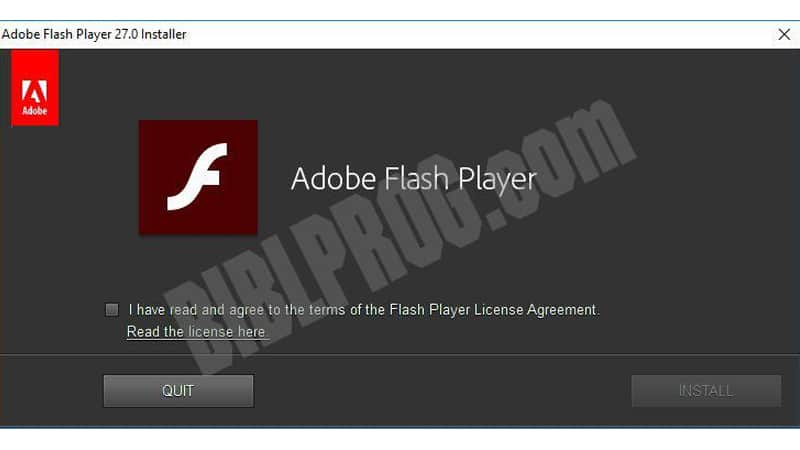
If you continue to experience problems after installing the latest version of the Flash Player, follow these steps to install the current version of the Flash Player:
Click the Start menu, then click Run. In the Open dialog box, type %windir%\system32\Macromed\FlashPlayerUpdate.exe, and then click OK.
A message appears telling you that the installation was successful. Close all open windows and programs, restart your computer, and try watching a YouTube video again.
What If YouTube Videos Still Won’t Play?
If you still can’t watch YouTube videos, or other videos on the web, there are a few things you can do to troubleshoot the problem.
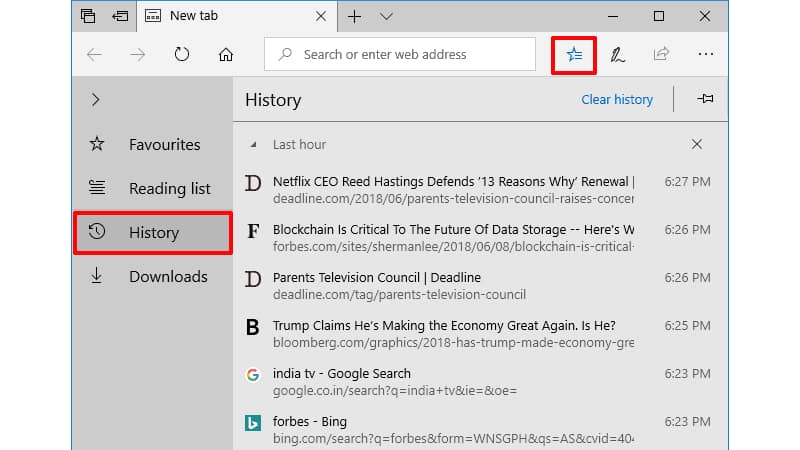
First, make sure that your browser isn’t set to automatically log off. If this setting is enabled, you may need to manually log out of your account before trying to view videos on another site. Also, try clearing your browser’s history.
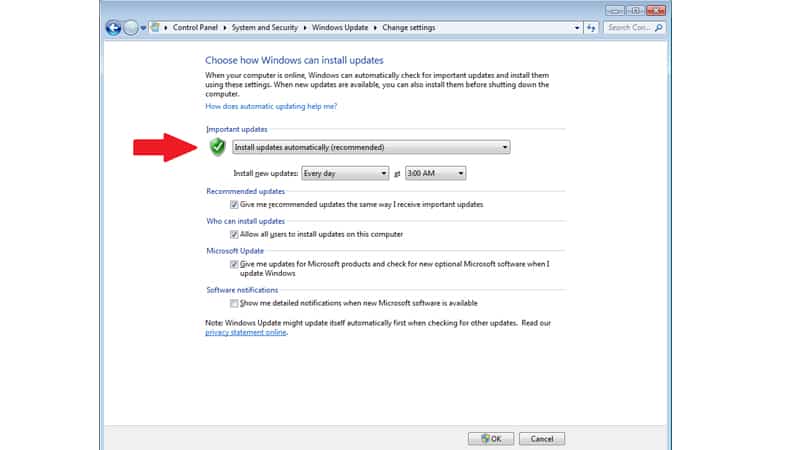
Finally, try downloading an updated version of your browser. For example, Internet Explorer 9 has been known to cause issues with YouTube. Try updating to Internet Explorer 10 instead.
What To Do When YouTube Won’t Play On Android and iPhone
Before attempting to fix the issue on your cell phone, make sure that you’re connected to the internet. Your device should be connected to a wireless router or modem. If not, connect your phone or tablet directly to a wired network connection.
Next, check if your device supports HTML5 video playback. You’ll see a list of supported devices in the bottom left corner of the YouTube mobile app.
If your device does support HTML5 video, try using a different browser. Chrome, Firefox, Safari, and Opera browsers all support HTML5 video.

If none of these work, try resetting your device by pressing and holding down the Home key and power buttons simultaneously until the screen turns black. Then release both keys. After about 30 seconds, the device will reboot itself.
After rebooting, try opening the YouTube app again. If it doesn’t work, try reopening the browser. You may also want to check that the YouTube app is completely up-to-date, if you are trying to watch videos through the app itself.
Final Thoughts
We hope that this guide helps you resolve any issues you might have when trying to watch YouTube videos. We know how frustrating it can be when you encounter errors while trying to access YouTube from your computer or smartphone.
Hopefully, we were able to help!