Last Updated on
As any Mac owner will be aware, these are innovative, intuitive machines, capable of helping you to meet your work, leisure and entertainment needs quickly and with minimal effort.
This includes the feature that allows networks and details to be automatically saved and remembered on your Mac.
And this means that you do not have to worry about remembering and memorizing hundreds of login details for a range of different networks and locations.
While this is without a doubt a super useful feature, there may also be situations where you need your Mac to forget a network – and the method of achieving this is less immediately obvious.
Fortunately, we have put together everything that you need to know to forget a network on Mac, as well as the reasons that this may be important.
Why Might You Need To Forget A Network On Mac?
If you frequently switch from one location or network to another, it can take some time and effort to remember which information you require in order to log into each network and access specific content.
The best way to avoid having to remember all of this information is to make sure that it is stored somewhere else so that it does not clutter up your memory at all.
However, if you regularly have new networks to add to your list of login details, then this can become quite troublesome.
If you find yourself logging into several networks every day, you might start to feel very frustrated when trying to recall exactly what information you need to enter before being able to go online.
The first thing to consider is whether you actually need to forget a network on your Mac. It seems like an easy option, but would this really solve your problems? Couldn’t you just use a password manager instead?
We’ll cover this further later on, but before we get stuck looking through endless fields of options, it’s worth checking to see if simply forgetting a network really works.
What Happens When You Forget A Network On Your Mac?
The short answer here is: nothing happens! While there is no visible sign of the forgotten network, the data associated with it will still be present within your Mac’s internal folders, data and databases.
This means that you can check its contents at any point and it will look completely normal – even if you forgot the network password entirely.
You simply cannot access any content that was stored on that network until you remember the network password, and thus it will appear as though the whole network has been removed from your Mac.
In general, people who forget their passwords often panic and look frantically around their house, hoping to spot something they can use to reset their network password.
Once the Mac has been rebooted, however, the network data has been removed and any files stored on that network will once again become inaccessible.
How Can I Forget Networks On My Mac?
Now that we have established how useful it is to forget a network, let’s discuss how you can achieve this goal. This is a simple process, with just a few short, easy-to follow steps.
Step
Network Preferences
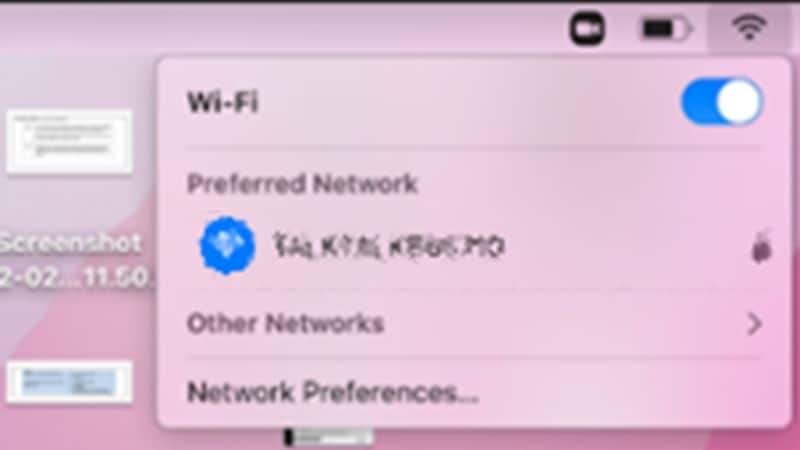
Start by opening the “Network Preferences” menu on your Mac by heading to the “Finder” tab and selecting “Wi-Fi” to open a menu displaying all of the Wi-Fi networks that are nearby.
Step
Open Network Preferences
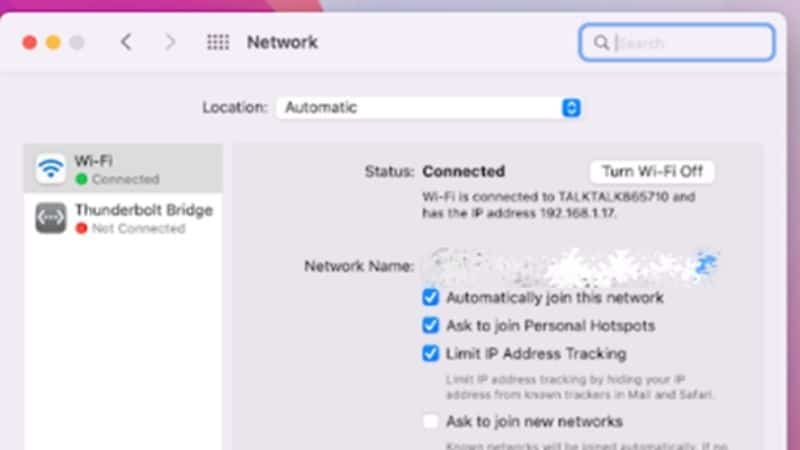
You will see the option to “Open Network Preferences” at the very bottom of the list, and this offers the chance to identify all of the advanced settings for any networked devices connected to your Mac.
This menu can also be accessed by selecting the Apple icon in the top left of your page. From here, head to “System Preferences”, and then “Network”.
Step
Advanced Settings
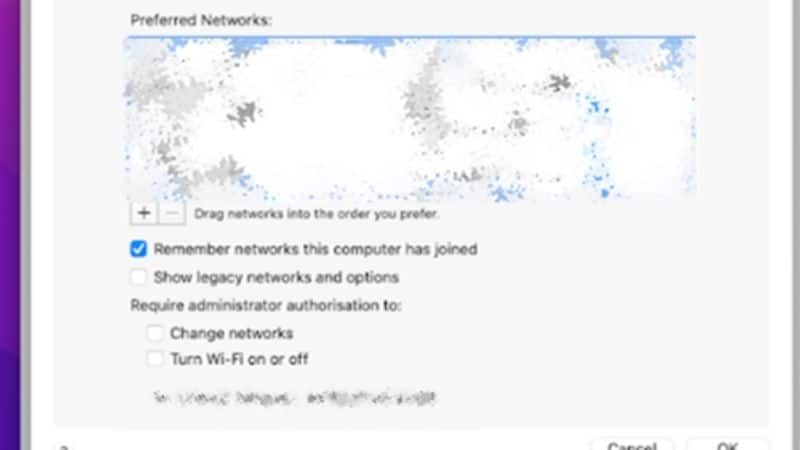
The Advanced Settings screen allows you to switch your Wi-Fi on or off, add or remove new network adaptors as required, and also to configure the settings for existing, individual Wi-Fi networks.
Step
System To Automatic
Here, you can ask to join a new wireless network if desired, or set your system to automatically connect to a certain network.
Your IP address will also be displayed here, and so it is a useful place to head to if you are having problems with your Wi-Fi.
For the purposes of forgetting a Wi-Fi network, click the Advanced button to proceed to the advanced menu, which allows you to add new networks to your device by hand.
You can also remove a Wi-Fi network using this menu by clicking the Wi-Fi network in question from the list of networks, and then selecting the “Minus” button from the list.
Clicking this will automatically delete that particular Wi-Fi network from the options available.
Final Thoughts
Hopefully, you now understand how easy it is to forget networks on your Mac – all you have to do is find the Network Preferences menu.
Locate the list of networks, and remove the Wi-Fi network that is no longer required – this is a fast, easy process that can offer a number of benefits to the speed and functionality of your Mac.

