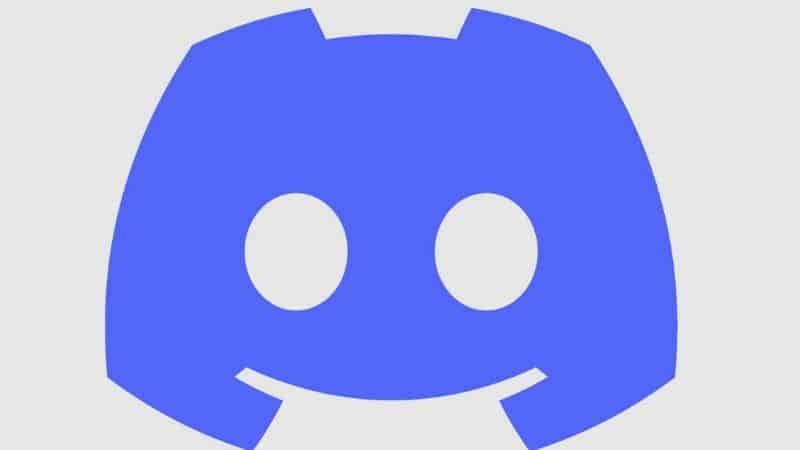Last Updated on
Discord is a using messaging program and it’s used by millions of people worldwide. It has been used for years to communicate with friends, family, and even work colleagues. But it can be annoying when it automatically starts up when you turn on your computer. It can also slow it down somewhat.
How To Stop Discord Opening On Startup
To speed up your PC during startup you need to disable apps like Discord from opening on startup and there are a few simple ways to do this. Then you’ll be able to stop Discord from opening every time you reboot your computer.
Here is how to stop Discord opening on startup.
Step
Settings
The first way to turn off Discord opening during Windows startup is to go to your user settings and disable Open Discord. You can also set Discord to startup minimized, but it will stay in the tray.
Press Ctrl + Shift + Esc on the keyboard. Then, go to the Startup tab and scroll down until you see the app sign. Press Disable under the tab.
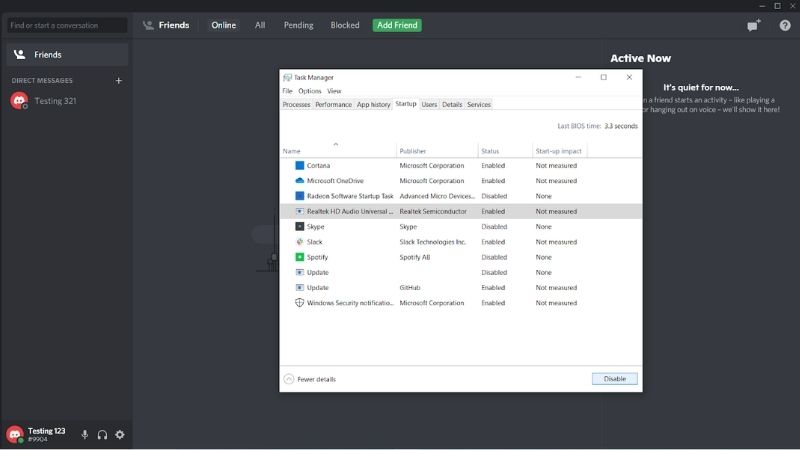
Step
The App
The simplest way to prevent Discord from starting automatically is through the app itself! You can do this by opening the Discord app.
Next, go to the bottom, and click on the gear icon. Then, click on Windows settings. Scroll down to the bottom, and turn off the toggle for Open Discord in the right tab.
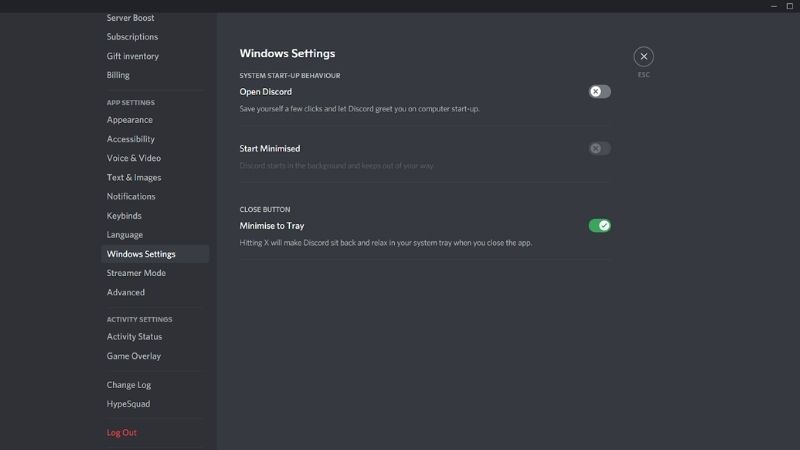
Step
Configuration
To disable various applications including Discord that auto-start, you need to use the configuration utility. Type in ‘R + windows on the keyboard to open the Run box, then type in the word ‘msconfig’ and press OK. Click at the top on the tab called Startup. Locate and uncheck Discord when you find it in the list. Click Apply and this should make the changes.
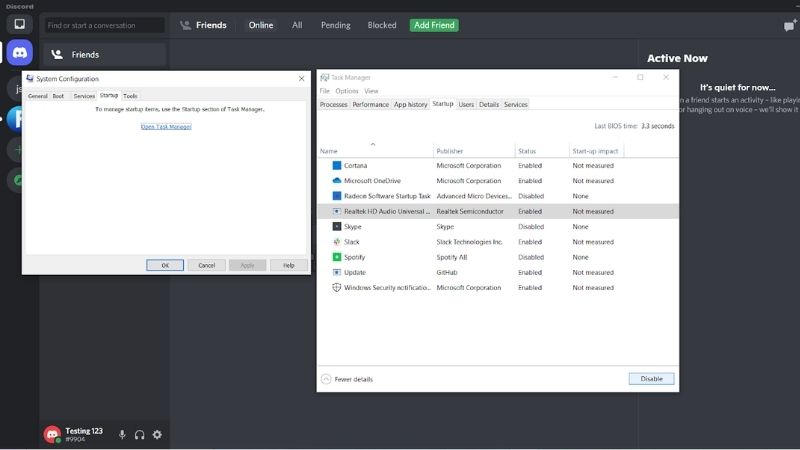
Step
Editor Function (Registry)
Another way to stop startup programs is by editing the registry. You must use Regedit to edit the registry. To do this, follow these steps:
1. Open the Start menu
2. Type “regedit” into the Search box
3. Locate the key named “Computer\HKEY_CURRENVIRONMENT\Software\Microsoft\ Windows\Current Version\ Explorer\StartupApprove\RunOnce”
4. Delete the value named “Discord”
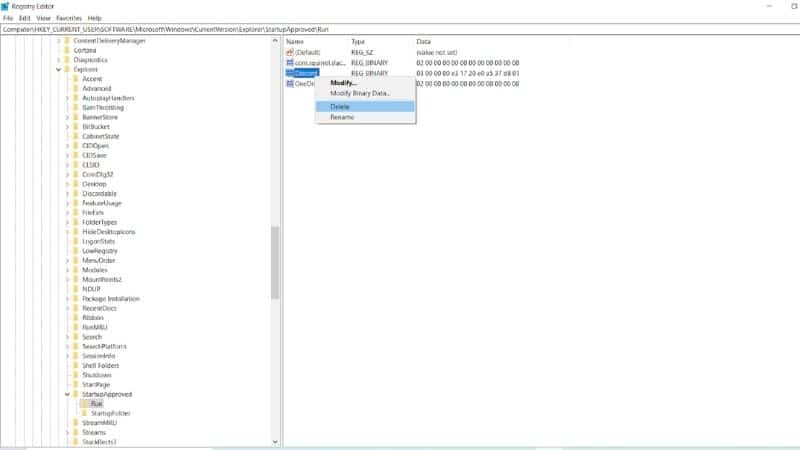
5. Save changes
6. Restart the computer
Delete the list for Discord using Run in the directory (current version). You are also able to copy this directory into the bar at the top:
Computer/HKEY_CURRENTUSER/Software/Microsoft/Windows/CurrentVersion/RunOnce
When the keys are deleted you need to turn your computer off and back on to check if the changes were made correctly.
Note: You should remember that you must export the registry key before you try to make changes in case you accidentally delete something important. If you make an unwanted change in error, you will still be able to restore the type before once you import the file you saved. Switching off the auto-start up feature of Discord on Windows is pretty easy.
Step
Mac
1. Go to the Apple Menu by clicking the apple icon on your keyboard.
2. Select System Preferences.
3. Then, choose Users & Groups.
4. Click on Login Items.
5. Select Discord and then click on the minus (–).
6. Done!
Another quick way to stop Discord from starting up is to use the shortcut method to Just follow these steps to get rid of the annoying pop-up window.
1. Right-click on the Discord icon on the taskbar.
2. Click on Options and then uncheck the Open at login option to disable the auto-start feature of Discord.
3. That’s it!
Step
Quitting Discord
It’s useful to remember that Discord doesn’t stop running and shows you online even after closing the app. You need to manually shut down Discord or from the OS. Quitting from Discord is pretty straightforward; you’ll have to click on the arrow icon in the taskbar to show hidden icons, right-click on the Discord icon and select Quit Discord.
Conclusion
So there you have it, a few simple ways to avoid Discord from thinking it rules the world!