Last Updated on
Disney Plus has finally launched worldwide, and now millions of fans are excited to stream their favorite shows and movies from the comfort of their homes. If you haven’t subscribed yet, you should definitely check out Disney+.
With over 100 million subscribers, Disney+ is the largest streaming service in the US. The company also owns Hulu and ESPN+.
You can watch Disney Plus on computers, tablets, phones, smart TVs, game consoles, and even Apple TV devices. But what about Discord?
Discord is a talk and audio platform that people use to converse while playing games through a shared platform.
Can You Stream Disney Plus On Discord?
Yes, you can stream Disney Plus through Discord. However, perhaps the more apt question is – should you? It is illegal to stream Disney Plus through Discord. For that matter, it is illegal to do this with any streaming service through Discord.
With that being said, if you still want to learn how to stream Disney Plus on Discord, we have a method on how to do just that.
Streaming Disney Plus On Discord
It is possible for you to share your screen on Discord and stream Disney+ so that the rest of the members of your server can watch the same thing that you are watching. However, Discord cannot detect this streaming service on your own, so you’ll need to add it as a video source and then as a game.
To do this, you will first need to download the Discord app. You cannot do this with the web browser edition of Discord. The app has the Go Live feature, which is what you need to stream Disney+ to your fellow members.
Step
Disable Hardware Acceleration
Now you need to disable the hardware acceleration to prevent any issues from arising, such as streaming a black screen instead of the video. This can be done by finding your Settings on your chosen browser, navigating to Advanced Settings, then System. Disable the hardware acceleration from here.
This might vary slightly from browser to browser. For example, to disable hardware acceleration on Google Chrome, you’ll need to click on the three dots in the top right corner of your browser, head to settings.
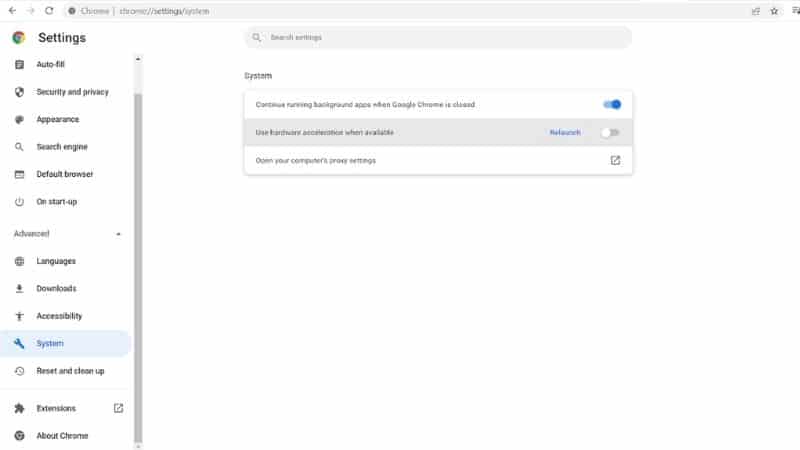
Click the drop-down arrow next to Advanced and click on System. You can now toggle the ‘Use Hardware Acceleration When Available’ option to disable it.
Step
Configure Discord For Disney Plus
Now that you have successfully disabled hardware acceleration, you should be able to stream Disney+ without any issues arising.
To do this, first go to the Disney+ website on your browser. Log into your account and select what you want to stream on Discord. This can be a film or a television show.
Now open the Discord app and go to User Settings. This can be found next to your username in the bottom left corner of the screen.
Find the Activity Status tab underneath the settings menu and click on it to open the page. You should be able to see an Add button. Click on this.
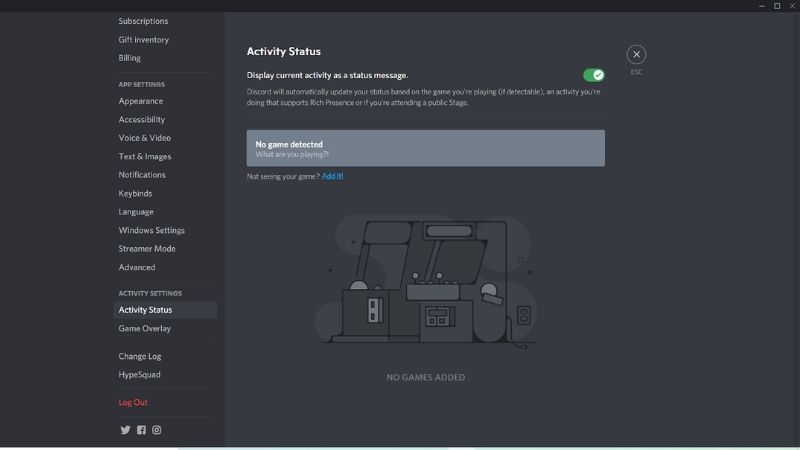
Summary
First off, streaming Disney Plus is illegal through Discord, as the service is meant to be paid for by its watchers.
Nonetheless, we hope that you have learned some insightful information about streaming through Discord from our article.

