Last Updated on
Discord allows you to live stream to your friends. You can do this by using a webcam or microphone. Live streaming is a great way to share gaming experiences with others. In addition, you can also use Discord as an online chat room.
You need to have a Discord server ready with voice channels to stream and you must use the standalone Discord app. You can download this app from the official website. Once you’ve downloaded the app, you’ll be able to stream games from your PC directly into Discord.
Here is how to stream on Discord.
Joining A Voice Channel
To join one of the server’s voice channels, look for the speaker symbol, players can tell these from the server’s text channel. Click on a voice channel to enter it. Text channels are marked by a sign, and players can tell this from the server’s voice channel. Double-click on a text channel to enter it.
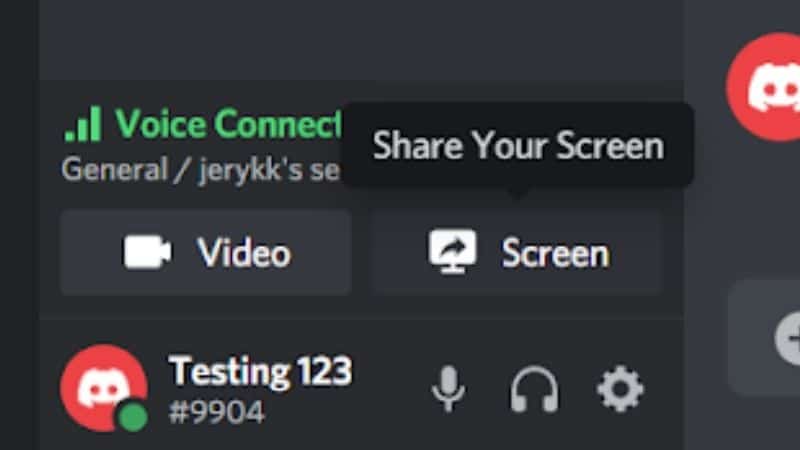
Going Live
To play a game in discord, simply join a voice chat and click the stream icon. Don’t see your game or the stream icon? Discord doesn’t recognize you’re playing a game, so you’ll need to add it to Discord.
Click the share your screen button to add the game you’re playing to Discord. Then, look for a badge that says your game next to the channel name. Click the stream icon to start streaming. Easy!
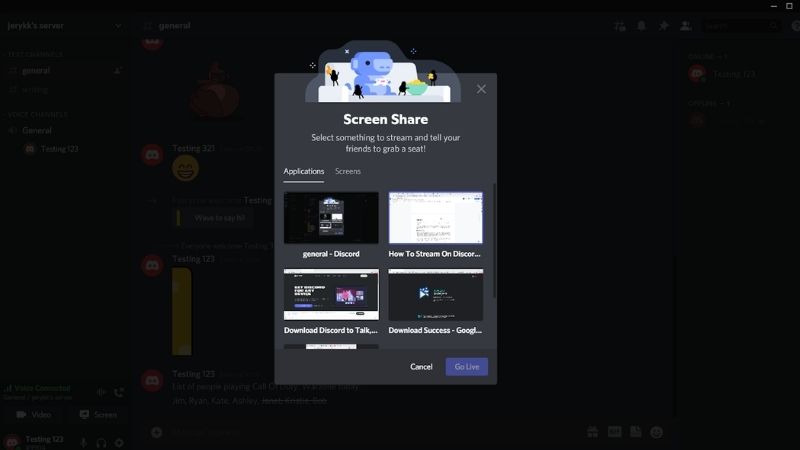
How To Use It
Once you’ve logged in to Discord, you can select a game, then press the Start button. A video chat window will open up, but there won’t be any audio yet. Clicking the microphone icon will start recording. After you’ve finished streaming, you can close the Go Live window and server owners can disable or restrict streaming.
As mentioned earlier you can’t stream if you aren’t on a voice channel. When you click the stream icon, you’ll be taken to a page with the following information: Game name, Resolution, Frames Per Second (FPS), and Voice Channel.
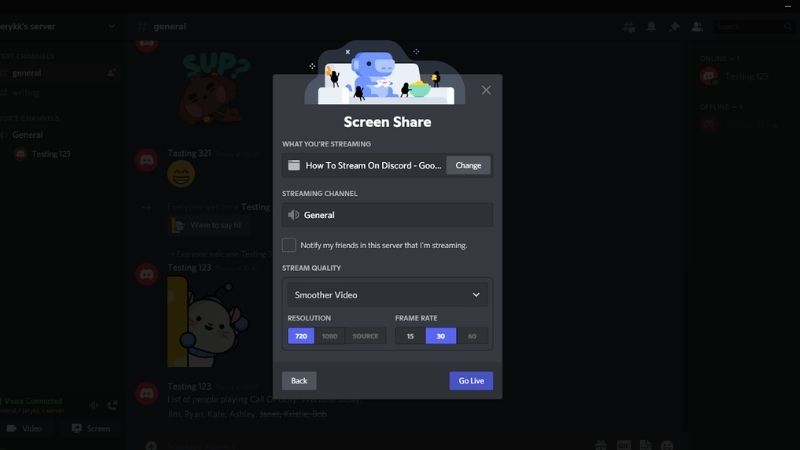
When you start streaming, you’ll see your stream in a small window in Discord. You can go back to your game and play again.
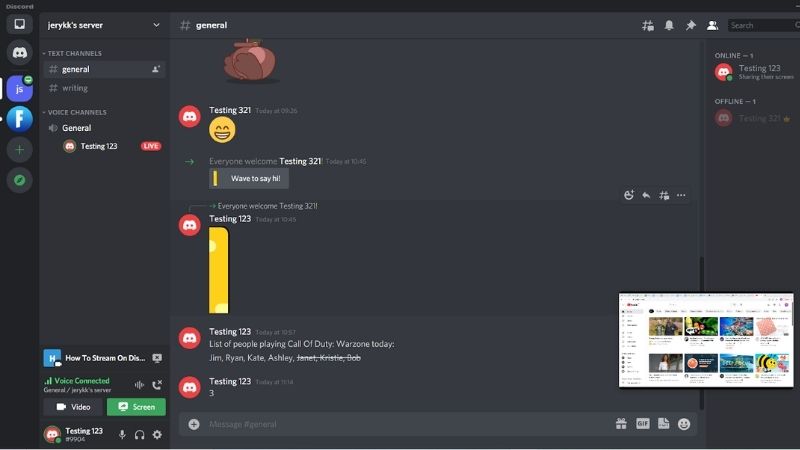
Adding A Game
You should use Discord Go Live if your game or app isn’t populating. To do this, complete the steps below:
Step
Settings
Click the settings cog next to your name on the lower left-hand side of the screen.
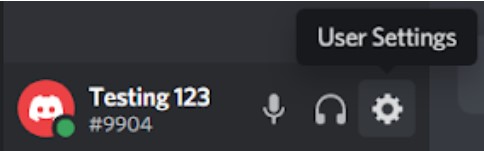
Step
Activity Status
Scroll down the left sidebar until you see the ‘Activity Status’ option located under ‘activity settings’.
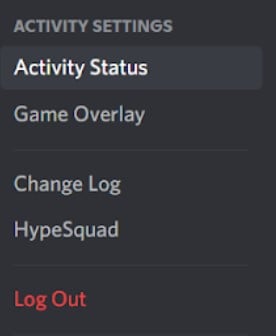
Step
Add it
Click the ‘add it’ link underneath the ‘no game detected’ box.
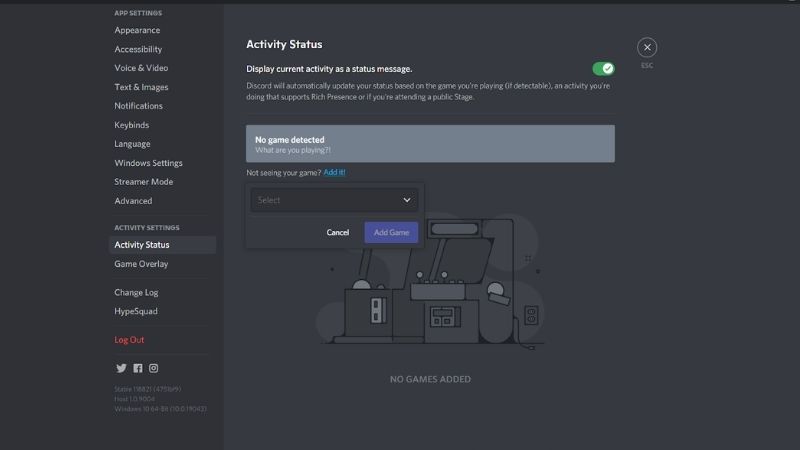
Step
Choose Your Application
Choose your game or application from the drop-down list.
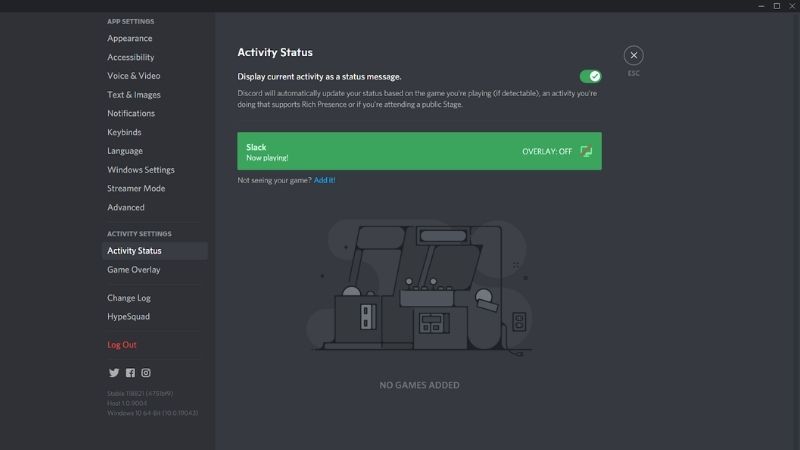
Using a Webcam
To live chat with a webcam whilst streaming, enter a voice channel on the discord server where you want to live-stream. Then click the video button in the lower left-hand corner of the discord app. You will see it above your avatar and username. Other users in the chat room will then be able to join your live-streaming session.
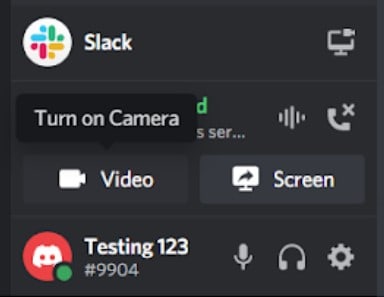
Changing Screens
There are two ways to change windows while streaming to your friends.
Step
Screen Button
Click on the screen button that appears above your avatar’s name and your nickname on the lower left-hand corner of discord.
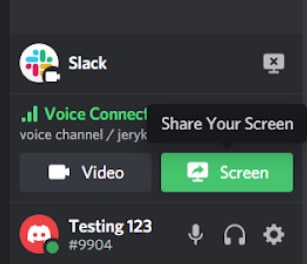
Step
Windows Button
Click the change windows button. And then choose the window of your choice from the popup menu that populates. You can also change windows on discord by hovering over the small windows of what you are streaming and clicking the settings cog and choosing the change windows option.
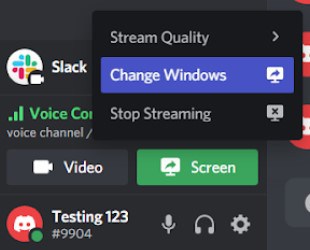
Streaming On Any App
Discord is pretty good at figuring out what games you play, but sometimes it can be a bit temperamental. To stream an app or game, go into the voice channel you want to broadcast to, and click Screen.
When you select Screen and choose a screen to stream, you can stream a video but Discord won’t stream the game audio. To verify the voice channel, resolution and fps, click on the Stream tab.
Click on Go Live when you’re ready to start streaming. Your stream should appear in a small window within Discord.
Ending The Stream
Ending the stream can sometimes be tricky, you should use the “End Stream” button, but it’s easy to accidentally press the wrong button. To prevent users from leaving the voice channel, there is a button designed to do exactly what you want. However, people tend to ignore it.
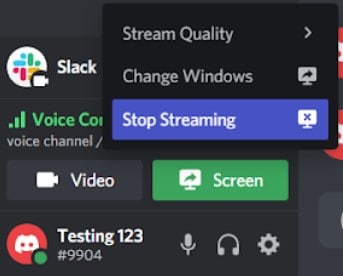
You can also use the “monitor” button to pause the stream and see how many people are watching. Streaming is currently limited to voice channels. This limits the number of people who can watch your streams.
Summary
Discord’s current streaming options are aimed at social gaming, but this might change in the future. Discord is the undisputed king among gaming communication programs. Slowly but surely, Discord adds support for many different ways to communicate with other gamers.
Discord also adds support for streaming software that allows users to skip OBS and StreamLabs in favour of an all-in-one approach. However, Discord does not add support for streaming software that lets users stream directly from their phones at this time, which can be problematic for some.
Live streaming is great for socialising with friends and a simple process once you’ve mastered it.

