Last Updated on
We’ve discussed Discord here before, however, we haven’t discussed how to personalize your experience. This article will show you how to use Voicemod on your Discord server.
Discord is a web-based communication platform that allows its users to communicate via text, voice, video, or GIFs. It has over 100 million daily active users.
In this tutorial, you will learn how to install VoiceMod for Discord, how to choose what voice you want to hear in Discord, how to enable it, and how to customize different options, such as a funny voice – like a baby or being stuck in a cave.
Setting Up Voicemod
Step
Download Voicemod
The first step is to download Voicemod by heading to this link.
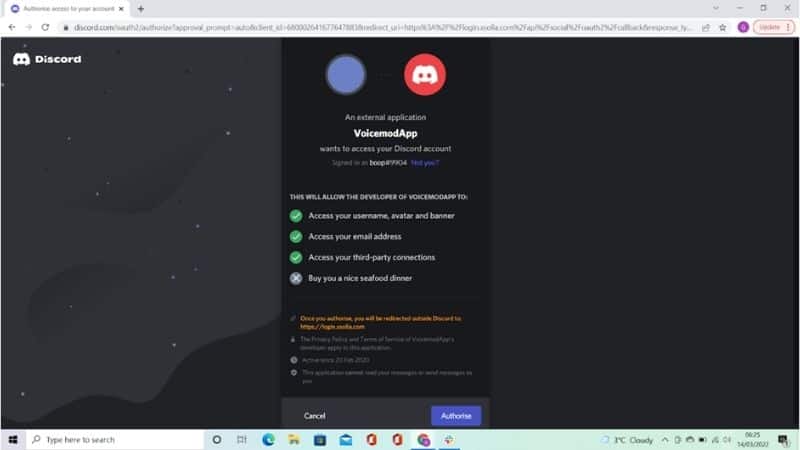
Step
Installation
Once you have downloaded Voicemod, run the installation and then click Voicemod and go through the installation process. After this, it should take you to the home screen.
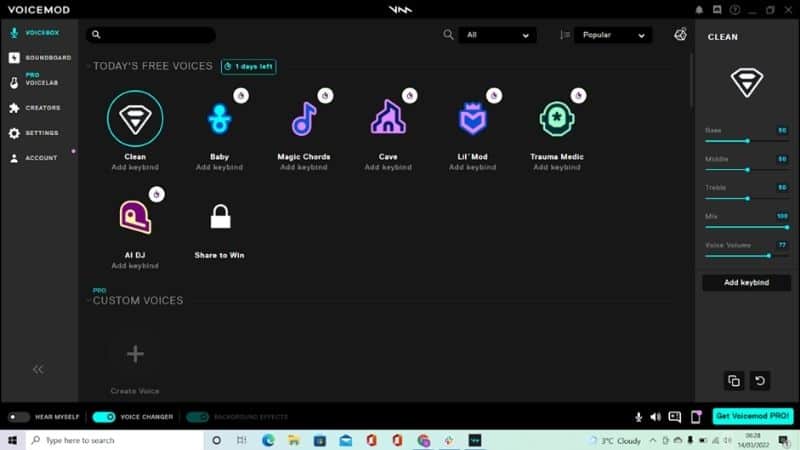
At the bottom of the screen, you will find two options. The first option is “Hear My Self” which will change between being able to hear yourself in your headphones or through your speakers. The second option is the “Voice Changer” option which will toggle between on and off.
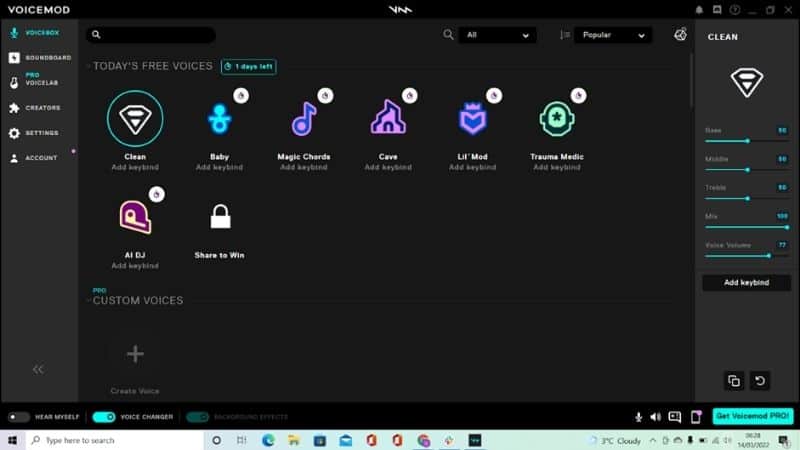
Step
Microphone Setup
Next, you will need to make sure you have the right microphone selected. You can see this by heading to the audio settings and selecting the microphone that you want to use. Any external microphones will show up here.
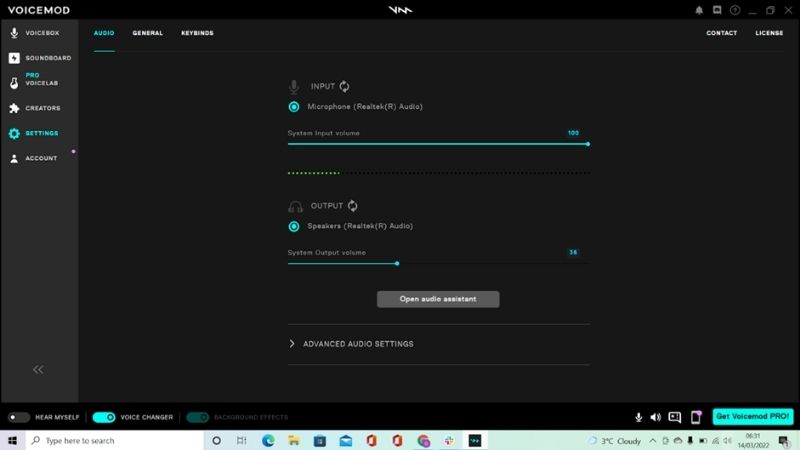
This step is really important as you need to make sure you have the right microphone selected. Head to your laptop or PC sound settings, and then input. From here make sure you have the input as “Voicedmod Virtual Audio Device”
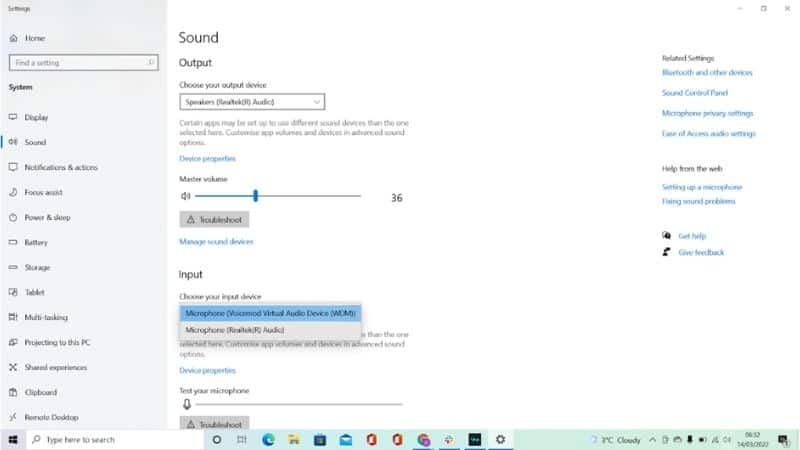
Setting Up Discord
The next step is to head over to Discord and check that you have the correct settings so that you can use your voice on discord.
Open up Discord and head to the “User Settings” menu. On the sidebar, go down to the “Voice & Video” tab and click this option. This will take you to your voice settings in Discord.
From here you will need to change the input device to “Voicemod Virtual Audio Device” which Voicmod will create when you install the program.
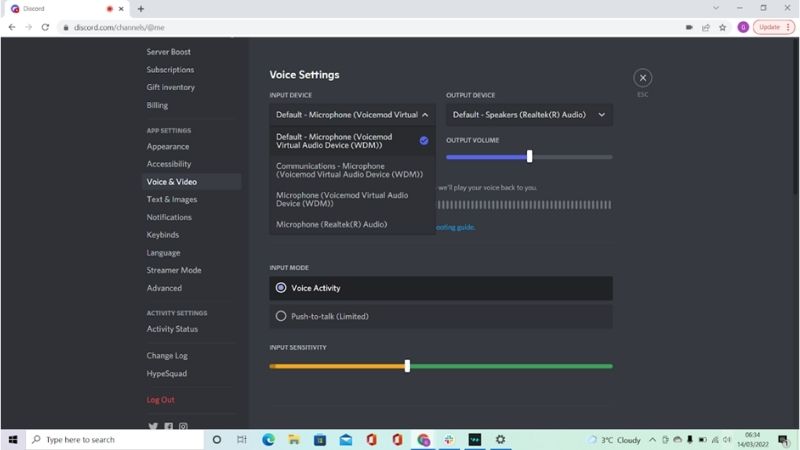
Using Voicemod
If you’ve followed all of the above instructions carefully, you should be able to use Voicemod for Discord and change your voice.
Now depending on whether you have the basic version or pro versions of the software will depend on which voices you can use.
At the top of the Voicemod voicebox page, you will have the option “Today’s Free Voices” which will be all of the free voice-changing voices available for that day.
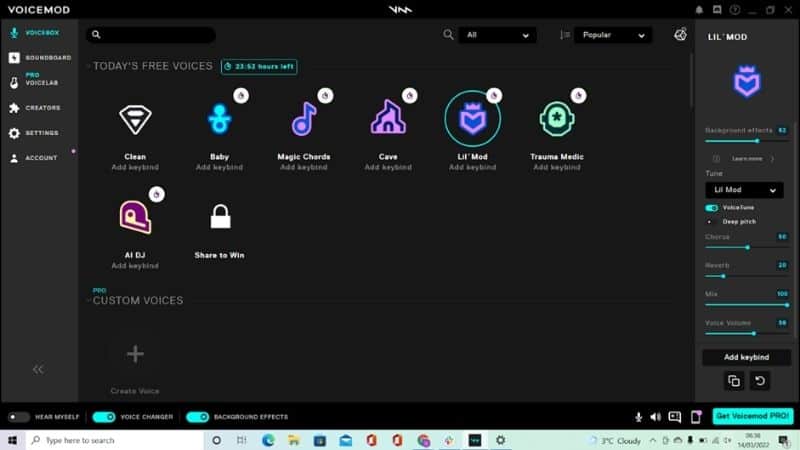
Underneath you will have the option of All Voices which will only apply to pro users of Voicemod.
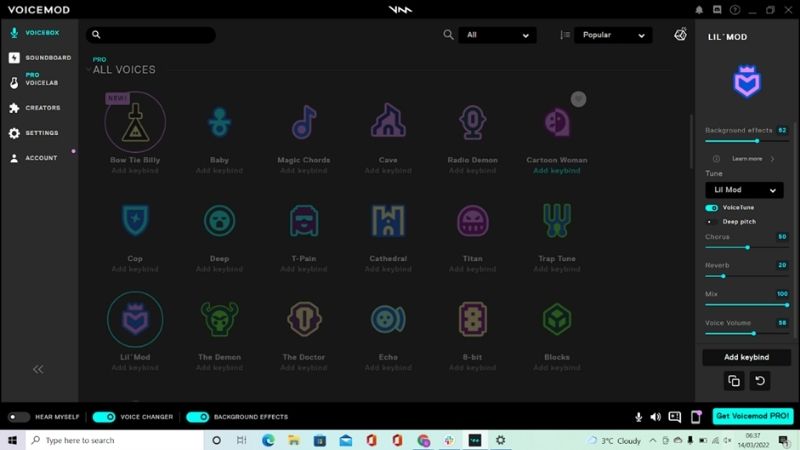
To change your voice, simply click one of the voices listed and then start to speak through your microphone.
If at any time you want to go back to your normal voice, either select “Clean” from the voice options or toggle the voice changer off at the bottom of Voicemod.
You can also change the settings of each voice changer by using the settings located on the right-hand side of Voicebox.
From here you can change some of the sound settings such as the bass, mid and treble, or how intelligible the voice sounds.
Final Thoughts
Once you are set up and running, Voicemod is a lot of fun and you’ll get a lot out of some of the wacky voice-changing options for your voice on Discord.
Use your imagination with what kind of voices you can come up with and change them to suit your mood.
The best thing about Voicemod is that it does not interfere with your regular voice even if you use it regularly. But let’s face it; you’re not going to want to stop when you sound like your voice is in autotune!

