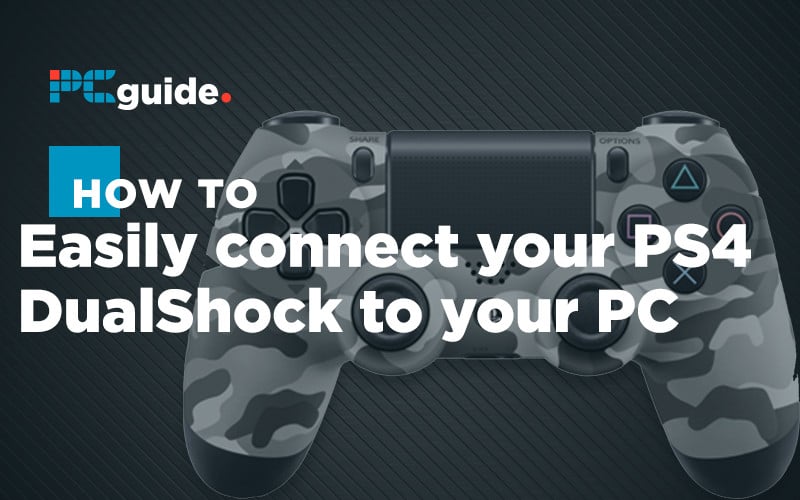Last Updated on
When it comes to gaming some folks prefer the handling of a controller over that of a mouse and keyboard – and that’s ok, we mustn’t judge them.
It turns out that it’s actually really simple to connect a controller to a PC – especially if you are looking to connect a PS4 controller to your PC. All you really need to accomplish this is a USB cable compatible with your controller, or a USB Bluetooth dongle that is capable of pairing with your controller.
In fact, even the gaming clients themselves make it incredibly easy to patch in a PS4 controller. Steam itself allows for the use of a PS4 controller and even has built-in functionality that helps you configure your controller on the PC – including the light bar.
So, let us run through a few different ways you can connect your PS4 controller to your PC, and how to get gaming as soon as possible!
Method One: Connecting Your PS4 To Your PC Via A USB Cable
The very first thing you need to do if you are looking to connect your PS4 controller to your PC without using Steam is to make sure that you have a file archiver like Winzip or Winrar installed that you can use to extract files, as that is going to be vital.
The second thing you need to make sure you have downloaded is some software called DS4Windows. All this software does is allow your PC to easily communicate with your DS4, meaning that you can enjoy easily accessible and seamless gaming. You can download it right here, and we guarantee it’s going to make using your PS4 controller on your PC a doddle if you aren’t going to be using Steam.
So, once you have DS4Windows downloaded, extract the files from the zip and install the DS4 Driver within to allow for connection with your controller. If you are running a version of Windows prior to Windows 7; don’t worry. Just click ‘Install 360 drivers’ when prompted, as your PC won’t have the necessary files to emulate a 360 controller through your DS4 – as that’s what this software does.
Once your installation is complete, you are free to connect your controller to your PC and use it as you would any other time, via a micro USB cable that runs from your controller to your PC. Really simple stuff. IF your DS4Windows program shows that you are using an Xbox 360 controller: don’t panic. That’s just the way DS4Windows converts your controller’s input signals into ones your PC can understand, via a translation into Xbox 360 Controller signals.
Method Two: Connecting Your PS4 To Your PC Via Bluetooth
Connecting your PS4 controller to your PC through Bluetooth isn’t that difficult at all. In fact, all you need to do is follow the steps from the previous method right up until you are meant to connect your DS4 to your PC via a USB.
Instead, make sure that DS4Windows is running and that your PC is Bluetooth capable. If not, don’t worry. Bluetooth adapters are really cheap and easy to get a hold of.
Anyway, In your system tray (bottom right of the screen), locate the Bluetooth icon. Right-click it, and then select ‘add a new Bluetooth device’. Then, on your PS4 controller hold down the share button and the PS button for about three seconds, or until the light bar starts doing a blinking pattern.
At this point, your controller should show up on your PC as a ‘wireless controller’, and you should be able at this point to connect your PS4 controller to your PC via Bluetooth.
To make sure that your controller is totally synced up to your PC (or laptop!) just check the light bar on the controller. As long as it is holding a steady color, then you are all set. Alternatively, just check in the DS4Windows app that you are connected. It is really easy to set up and use, but what if you want to take things a step further and personalize your controller for when you are using it on the PC?
How To Customize Your PS4 Controller On PC
It turns out, it’s really easy. Open up your DS4Windows program with your controller attached, and check out some of the custom features.
Not only can you turn on and off the rumble features for your controller, but you can also assign custom keybindings, assign macros to your controller, turn on and off the light bar and even set up a custom flashing on your lightbar to help you realize when you are running low on battery – super helpful if you are playing wirelessly, as your PC won’t automatically warn you when you are running low.
You can even combine all of these different elements together into a singular profile that you can switch in and out of at a moment’s notice thanks to the DS4Windows program being capable of saving multiple profiles at a time.
Want to set up a controller profile where you can assign a macro dedicated to giving you the ability to pull off a jump shot without taking your hand off of the sticks? Go for it. At the same time, do you want a controller profile set up to save battery, with no rumble or lights for extended play sessions? Easily done.
This level of customization is really useful, and a great boon to PC players when they choose to game on the PC with a PlayStation controller.
How To Use Your PS4 Controller With Steam
If you are looking to only use your controller as you play games that you have bought on Steam then you are going to find it even easier to connect your controller to your PC than if you were using DS4Windows.
First, log in to Steam and make sure that you are running the latest version by clicking Steam, then clicking ‘Check for client updates’. Once you are certain that you are running the latest version, put Steam into big picture mode – just click the icon that appears next to your username in the top right of the screen, and you will be put into Steam’s full-screen UI.
Then, open up the settings by clicking the gear icon in the top right of the big picture screen. Then, navigate to controller settings, and then click PlayStation Configuration Support. Then, connect your controller via USB, and you will either feel it rumble or hear a noise from your PC – this indicates that your controller has been connected successfully.
Once it is connected, you can click on preferences to name your controller, turn the rumble feature on and off or even turn the lights of the controller on or off. Sadly, this is where the customization features of Steam and PS4 controllers end, but it’s a small price to pay for simple connectivity matched with in-game support of the controller itself.
What To Play With A Controller On PC?
This is a hotly debated topic, but there are a lot of different genres where a controller is just going to offer better gameplay, the same way that the ideal way to play an RTS or MOBA, for example, is with a mouse and keyboard.
Take fighting games for instance. Playing Mortal Kombat or Marvel vs Capcom on a mouse and keyboard is going to prove frustrating, especially with all of the precise inputs that have to take place in order to pull of the elaborate and complex combos that define these games.
That’s where controllers come in. Hook up your PS4 controller to your PC to make sure that you’re capable of keeping up with your opponents – because I’m sure that they will be using a controller too.
Then there are racing games. When it comes to sim racing mouse and keyboard gameplay just doesn’t cut it. Controllers offer a better level of control and easier handling, and as long as the support is there then the pressure-sensitive input on the triggers can offer a lot when it comes to precision acceleration.
If I’m being honest though, I wouldn’t say that controllers are the best way to experience racing games – that honor goes to racing simulators. But, we understand that not everybody has the money or space to set up a racing sim in their own home, so a reliable controller is still the best way to play for many.
I also wanted to mention FPS games on PC. Many players are going to be tempted to join the PC gaming community, and familiar with titles such as Call of Duty, Battlefront and Battlefield jump right into multiplayer using their controller as they would on a console.
Then they meet the dedicated PC gamers.
Mouse and keyboard use in FPS titles allows players a different type of accuracy and response, one entirely separate from that experienced on a controller. Without aim assist, controller users may find it difficult to keep up with mouse and keyboard players and experience a higher loss rate than they may have on console.
It’s important to research the games that you are going to be playing with a controller, just in case you might experience a heavier loss rate than you might have done when playing on console. Look into the community, talk to those already engaged in playing the game you are interested in and find out if there are any dedicated servers to controller play, or even if the game itself matches players based on input device rather than anything else (Call of Duty: Modern Warfare is very good at this).
Aside from that, that’s about everything you need to know about connecting your PlayStation controller to your PC.
If you have any issues that you didn’t expect to come up against, then let us know in the comments below so we can look into your problems, and help you to find a solution. Otherwise, feel free to ask any questions you might have about connecting your controller to a PC, and we will do our best to come up with an answer!