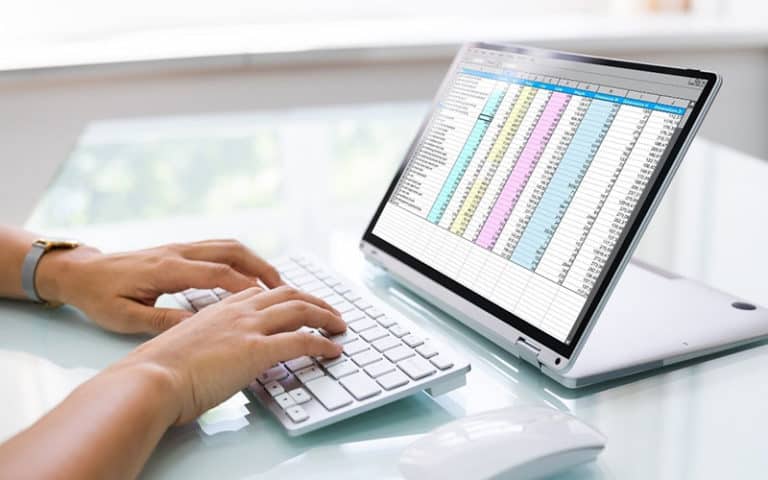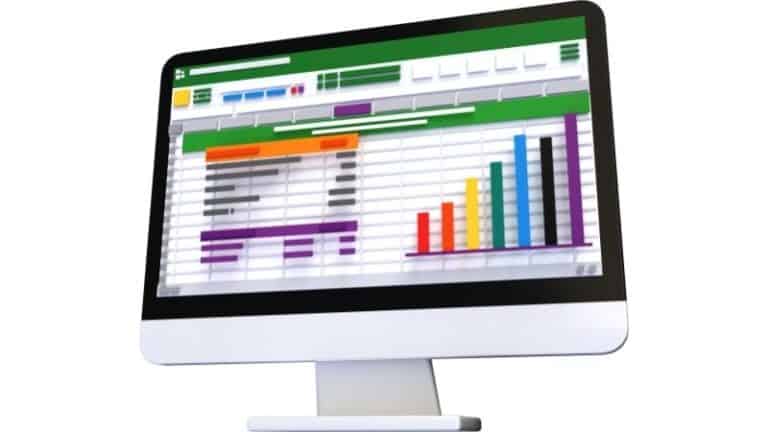Last Updated on
Microsoft Excel is used by businesses around the world to manage and organize data into spreadsheets. There are multiple tricks that you can perform in this program to make basic data entry much faster and easier.
In this guide, we will be teaching you a few tricks involving adding numbers to cells in Excel. This will include automatically adding numbers that follow a set sequence to your cells, or copying the same number across multiple cells.
We will also tell you how to add numbers in different cells together.
How To Automatically Add Numbers To Cells
Clicking on each individual cell in your spreadsheet to add numbers is a slow and tedious process. Thankfully, there are ways to automatically add numbers to your cells with a few simple steps, which will be covered below.
Adding Numbers In A Regular Sequence
Step
Have Two Cells With Numbers
To automatically fill a column of cells with numbers that incrementally increase or decrease as part of a regular sequence, you will need to have two cells with numbers in them already.
These two numbers will form the beginning of your sequence, so if you were to choose 1 and 3, then your sequence would increase in increments of 2.
Step
Access The ‘Fill Handle’
Highlight the two adjacent cells containing the start of your sequence, and move your cursor to the bottom right corner of the green outline.
This will allow you to access the ‘Fill Handle’ tool, which will turn your cursor into a ‘+’ symbol.
Step
Drag The ‘Fill Handle’ Tool Down
Drag the ‘Fill Handle’ tool down for as many cells as you want. You will see a small number in the corner, signifying what number will end on if you stop at a certain cell.
Release the mouse button once you have as many cells as you want your sequence to contain.
Adding Numbers With The Row() Function
Another way to automatically add numbers to your cell is to use the Row() function. For this method, select the first cell at the top of the column where you want the numbers to appear.
Step
Have Two Cells With Numbers
In this cell, type the command ‘=Row(A1)’. Once you press enter, this command will turn into the number 1.
Step
Use The ‘Fill Handle’ Tool
Using the same method we described above, use the ‘Fill Handle’ tool to drag this formula into all the cells below your first number.
Doing this will cause all the cells under your first one to be labeled in numerical order.
Adding Numbers Together From Different Cells
Step
Highlight The Cell Next To The Numbers
If you want to add the content of two cells together, then it is very easy to do so. To do this, highlight the cell next to the numbers that you want to add together.
Step
Enter The Formula
Go to the ‘Home’ tab on the main ribbon and look for the ‘AutoSum’ function. This button looks like the mathematical symbol ‘∑’. Pressing this button will automatically enter the formula for adding the contents of the two adjacent cells together.
For this to work, it is important to pick the cell that is vertically or horizontally adjacent to the two cells you want to add together.
Conclusion
Anyone who has ever worked with Excel will likely be working with a lot of numbers. With the tips we have described in this article, you will be able to add numbers in Excel and auto-number your cells in a matter of seconds.
Not only will this help you to save time, but it will also make you much more efficient when using this program. If you found this article helpful, then why not share it with your friends or co-workers.
You can also check out our other guides to discover more awesome tips for using Excel.