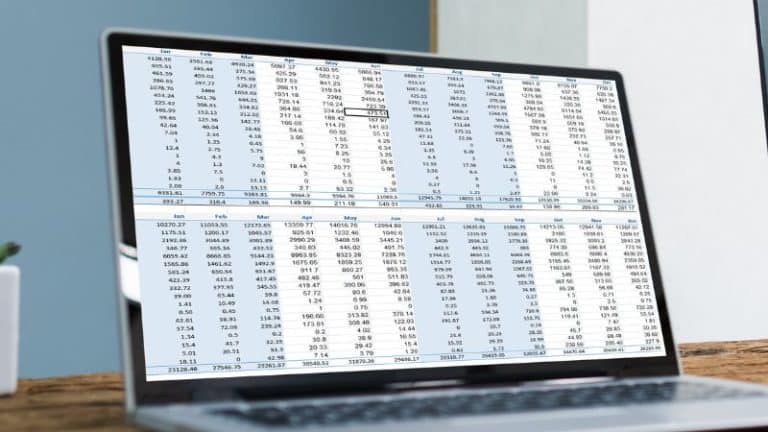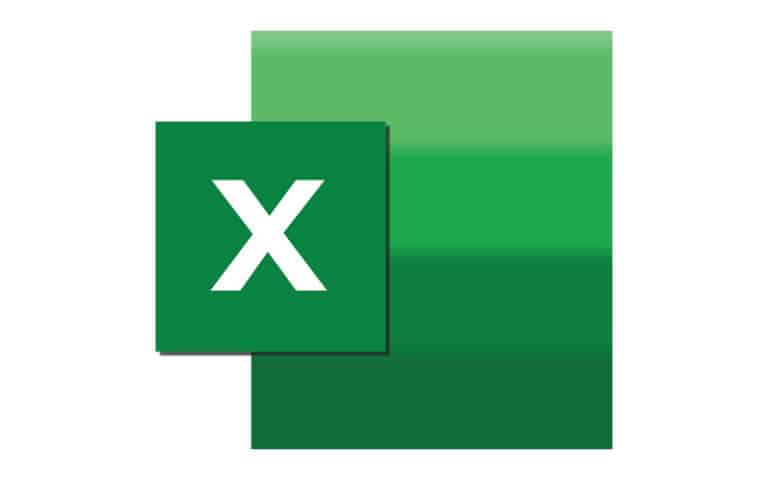Last Updated on
In the Excel control panel, there is a default date setting that is triggered anytime data is input to a cell in the format of number/number, for example, if you input 3/3 or 03/03 then this would trigger the default date format to change this to 3-Mar.
Often it is when the pre-set default date format is one that you don’t want that the desire to change the date format in Excel comes about.
Below we explain how to change the date format in Excel, whether you are using the web application or using the program on a Windows or macOS device.
How To Change Date Format In Excel Web Application
Changing the date format on the Excel web application is an incredibly straightforward process, simply follow the steps below:
Step
Cell
Select the cell.
Step
Home
Click home, from the drop-down menu select number format, and from the next menu select short or long date, depending on your personal choice.
An example of a short date would be 3/3/2022 and an example of this in long date format would be Thursday, March 03, 2022.
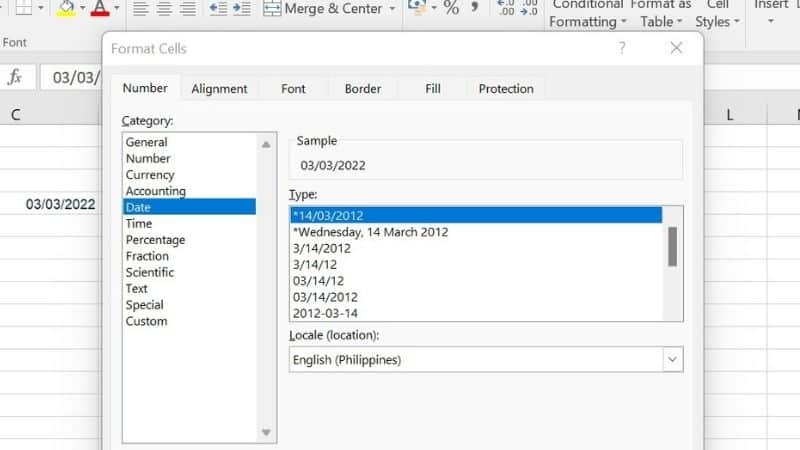
These tips can be used on the web application, macOS, and Windows.
One: If after inputting numbers into a cell and adjusting the date settings the cell data changes to ##### this shows that the cell column is too narrow to display all of the data. Simply drag the column to extend it until the # symbols are replaced by the date in your selected format.
Two: If you want a certain date to update to the current date each time a formula is recalculated, or a worksheet is reopened, simply type =TODAY() into the empty cell you would like the date to display in and click ENTER.
How To Change Date Format in Excel Using Windows
Below our the steps on how to change date format in excel using windows:
Step
Cells
Select the cells that need to be formatted
Step
CTRL+1
Press CTRL+1, this will prompt the format cells box to open
Step
Number
Select the Number tab from the top
Step
Date
Select Date from the category menu, on the left of the box
Step
Type
Next, select your preferred date format from under the type column
Step
Ok
Press ok to save your preferences
To use the default date format quickly, select the cell and then press CTRL & SHIFT & #. You can also apply the top tips given in the web application section.
How To Change Date Format in Excel Using macOS
Below our the steps on how to change date format in excel using macOS:
Step
Cells
Select cells that need to be formatted
Step
Command & 1 or Control & 1
Press Command & 1 or Control & 1, this will prompt the format cells box to open
Step
Number
Select the Number tab from the top
Step
Date
Select Date from the category menu, on the left of the box
Step
Type
Next, select your preferred date format from under the type column
Step
Ok
Press ok to save your preferences
One: To use the default date format quickly, select the cell and then press CTRL & SHIFT & #.
Two: To enter the current date, select an empty cell, press CTRL & ; followed by ENTER.
Custom Date Formats
You can create a custom format using Windows or macOS, follow steps 1-3 above and then the below:
Step
Custom
Select Custom from the category menu
Step
Edit Format
Next, edit your format using the below codes:
For months: 1-12 (m) 01-12 (mm) Jan-Dec (mmm) January to December (mmmm)
For days: 1-31 (d) 01-31 (dd) Sun-Sat (ddd) Sunday-Saturday (dddd)
For years: 00-99 (yy) 1900-present date (yyyy)
Final Thoughts
We hope that this guide has been of help to you and that you will now be able to change the date format in Excel without any difficulty. Mastering Excel is not as difficult as it seems, all it takes is some patience and practice!