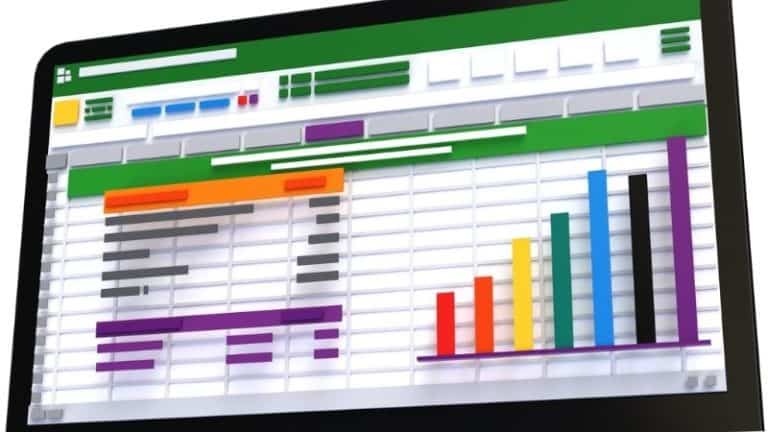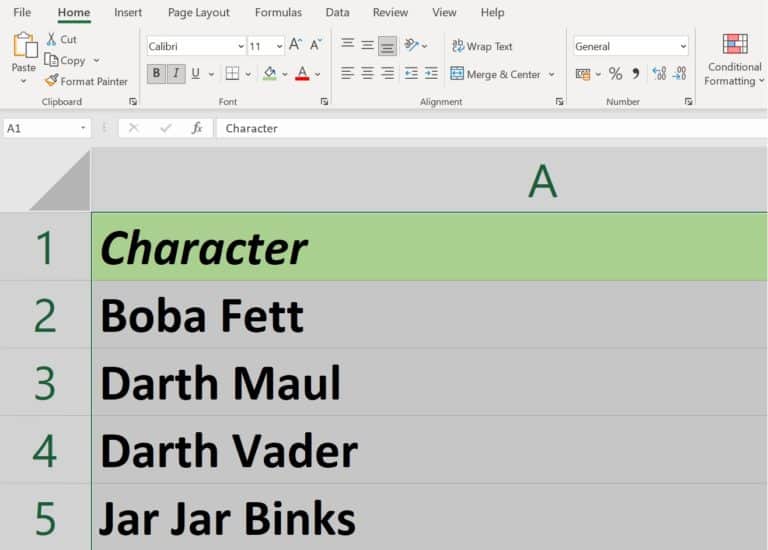Last Updated on
One of the best things about Microsoft Excel is the ability to sort and adjust your data in countless ways. There’s pretty much no limit to the ways you can sort your information in Excel, but can you move rows around? The short answer is yes, you can – and we’re here to teach you how.
In this simple step-by-step guide, we’ll show how to move rows in Excel so you can have an easier time keeping track of your data. So read on, and learn how to move rows in Microsoft Excel!
How To Move Rows In Excel: A Step-By-Step Guide
Step
Select The Row You Want To Move
Begin by selecting the row you want to move. You can do this in a couple of ways.
The easiest way is to select the row number on the left-hand side.
This is the column of numbers descending from the top, with each number representing a row.
Click on the row you want to move to select it – it will be highlighted by a green border.
Alternatively, if you only want to move certain cells in a row, you can click and drag along the row to highlight individual cells.
You can also select multiple rows to move at once. However, this only works if the two cells are already next to each other.
For example, you can move rows 9 and 10 together, but not 9 and 11.
Step
Drag The Row To Where You Want It To Go
Now it’s time to move the row to its new position.
Holding the Shift key on your keyboard, move your mouse cursor to the top edge of the highlighted border.
When you hover over the edge, your cursor will change to a four-directional arrow icon.
Still holding down the Shift key, click on the selected row and drag it up to where you want to move it.
As you move the row, you’ll see a black line between the rows your cursor is over.
This indicates where you’ll be placing the row you’re moving.
Step
Drop The Row Into Its New Place
Once you’ve dragged the row to where you want it, you can release the left mouse button to drop it in place (but don’t stop pushing the Shift key just yet).
This will drop the row in its new position.
It’s important that you haven’t let go of the Shift key when you move the row; if you aren’t pushing Shift, the row you’re moving will replace the other row instead of just changing places.
If you want to avoid accidentally deleting data from your spreadsheet, make sure you keep the Shift key pressed down!
When you’re moving multiple rows at once, all of these will move into the same new space.
This means that if you were to move 5 rows between rows 2 and 3, row 3 will be pushed down to row 8.
This is important to bear in mind so you don’t affect the order of your spreadsheet.
Conclusion
And there you have it – now you know how to move rows in Microsoft Excel This simple trick can come in very handy when you’re trying to organize your spreadsheet. And makes it easy to move and manage your data.
Next time you’re trying to move rows in your Excel spreadsheet, you can use the steps in this guide to help you get your rows moved in no time.