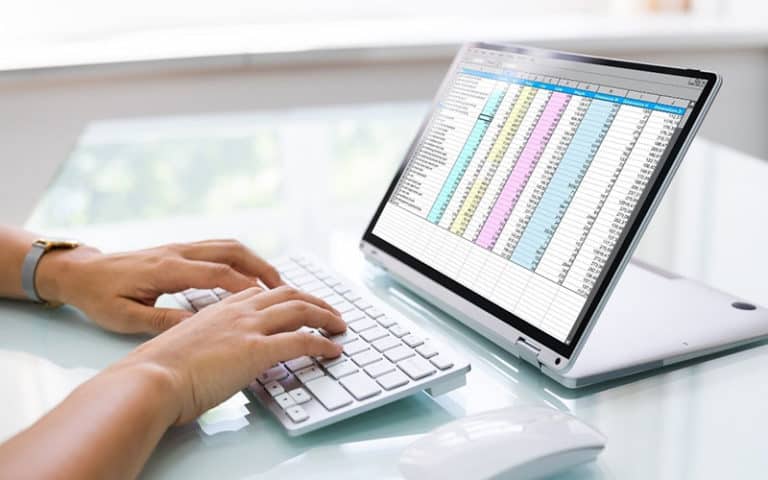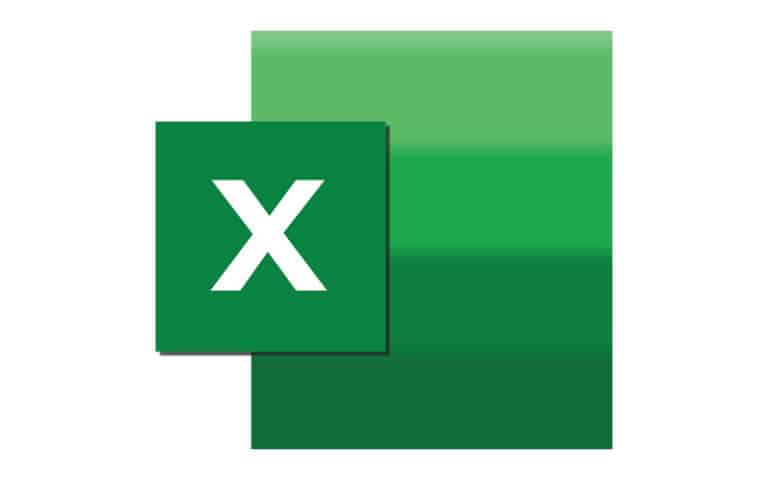Last Updated on
If you often use Excel, you’ve probably had a situation where you’ve forgotten to save the file and for one reason or another Excel has closed and you’ve lost all your work. Thankfully, all is not lost and there are a few methods for you to recover any unsaved Excel files that have been accidentally closed.
This guide will outline a few of the methods for you, so you can get back your work and safeguard it.
Recover An Unsaved Excel File
Recover The Unsaved Excel File From Excel AutoRecover
You may have already seen this feature on Excel. AutoRecover is made for you to automatically recover any of your unsaved files.
The only issue is that to use the feature, you must have previously saved your Excel file prior to you closing the window, or your computer shutting down.
If you have done that, here’s how to use the feature.
Step
Document Recovery
If you have previously saved the file, then you’re in luck. To use this feature all you have to do is open Excel back up and you will see a window in the left hand side called ‘Document Recovery’.
Step
Save Your File
From this window you will see all the files that are able to be recovered, and if you find your file in the list simply click on it and the document will load back up.
From here, make sure to save your file so that you don’t have this problem again
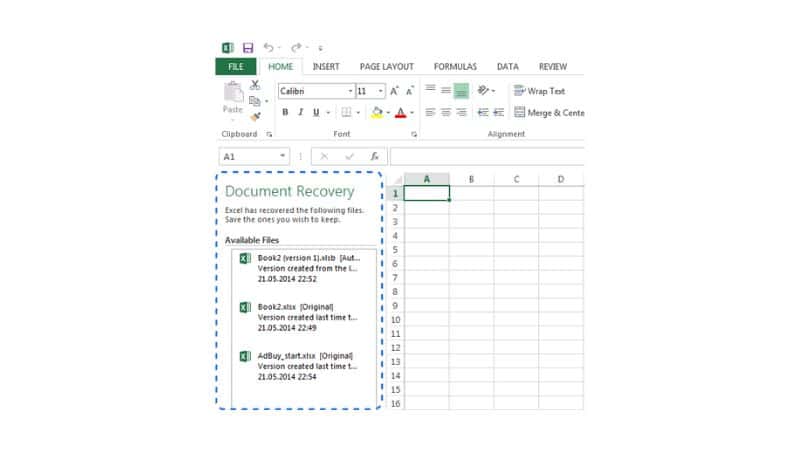
Find Your Unsaved Workbook Through ‘Recover Unsaved Workbooks’
This is another method that allows you to find an unsaved document relatively fast. You will have seen this option if you’ve ever opened a document through the ‘Open’ option in Excel.
Step
Go To File
To see if your unsaved workbook can be found through this option, open Excel as you would normally.
Go to ‘File’ and then head to ‘Open’
Step
Recent Tab
From here go to the ‘Recent’ tab and under all your recent workbooks you will see an option to ‘Recover Unsaved Workbooks’.
Click it and a window will open that will list your Excel files that are able to be recovered.
Step
Select The Excel File That You Want To Recover
Then, select the Excel file that you want to recover and the workbook will load into the software.
Again, just save it as usual to avoid this from happening again.
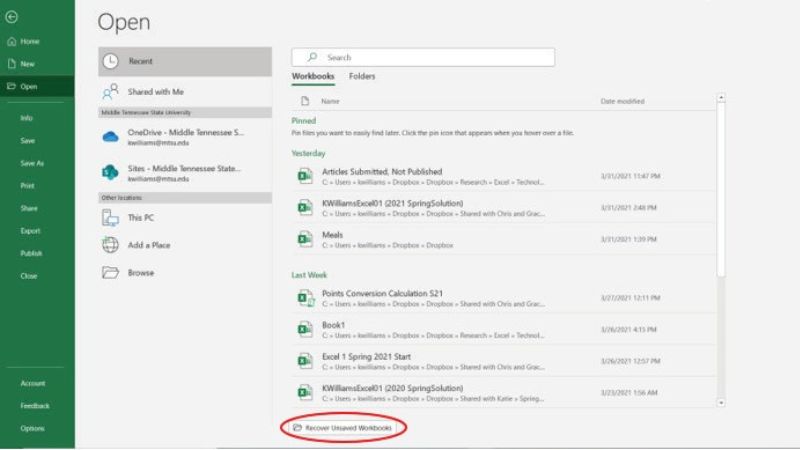
Recover Your Unsaved Workbook With ‘Version History’
Excel comes with a handy feature called ‘Version History’ that saves all versions of the file onto your computer. This means it allows you to go back to a previous version of the file.
This is useful because if something has broken or corrupted on your current version of the Excel file, you can easily go back to a previous version and keep your access to the data.
The only issue here is that any data that you’ve added after the version was created will be lost. So keep that in mind before using this method.
If you are fine with losing a bit of data, you can use the following directions to restore the previous version.
Step
Go To File And Then Info
On the workbook that you want to restore, go to ‘File’ and then ‘Info’.
Step
Go To Version History
From here you’ll see a few different options, but what we’re looking for is ‘Version History’.
Click on this and you will see all the previous versions of your current file. Simply choose the version you want to recover and it will load up in Excel for you.
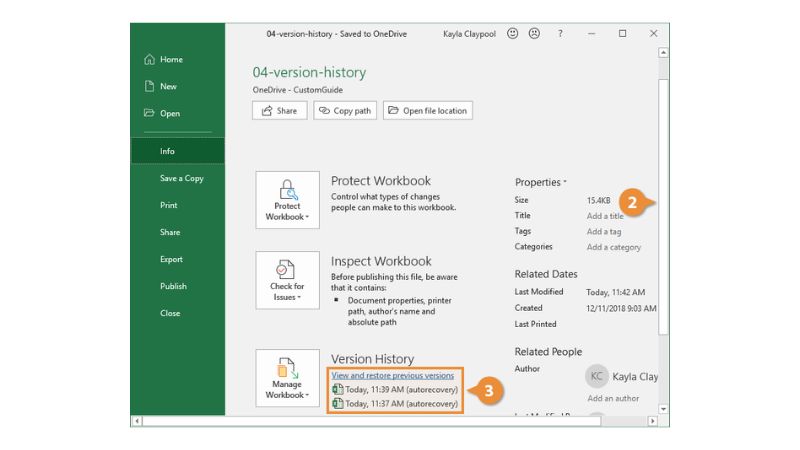
Final Thoughts
As you can see, it can be quite simple to recover an unsaved Excel file. But of course, the best way is to always make sure your workbooks are saved. That way you don’t have to use these methods of recovery.