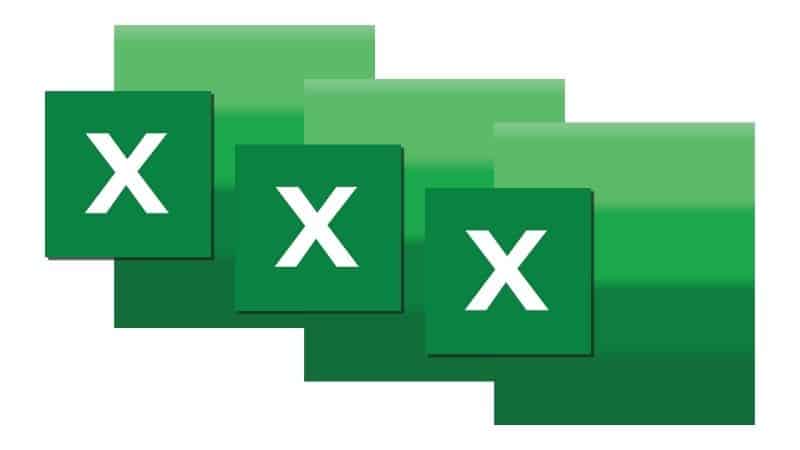Last Updated on
Excel is a spreadsheet application developed by Microsoft. It was originally designed for accounting purposes, but has since evolved into a powerful tool for data analysis and management.
The ability to create, copy, and paste formulas in Excel allows you to automate what would otherwise be a tedious task, making your experience using the program a little more convenient.
Using formulas in Excel also allows the user to add and subtract, find the average, median, and much, much more. Essentially, it is an absolute staple of the Excel program.
The best part? Even if you are a beginner to the program, learning how to copy formulas can be done in just a few clicks!
Paste Special
Follow these simple instructions to use the paste special function.
Step
CTRL + Alt + F9
Hold down CTRL + Alt + F9 altogether. This forces the spreadsheet to recalculate all relevant cells in case the auto process has been turned off. All you need to do at this stage is click on the top cell of the column you want to copy.
Step
Copy Source Cell
Copy the source cell or a range of cells. Use the CTRL + C shortcut if you want to quickly select the cells. Then click on the destination cells.
Step
Paste
Open the Paste Special dialog, select your preferred paste option, and click OK. You could also press Enter at this point.
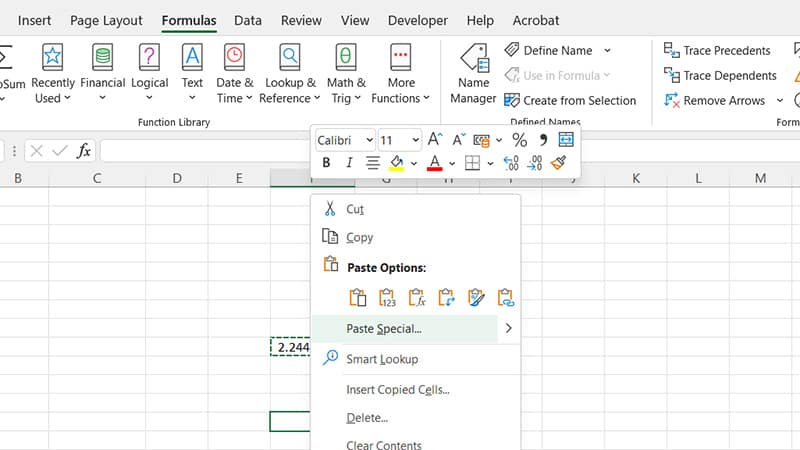
And you’re done. Yes, this method is really that simple!
Copy A Formula From One Cell To Another
Sometimes you may want to copy a formula from one cell to another in Excel to avoid retyping the entire formula all over again and save some time while doing that.
Step
Copy
First, select the cell with the formula and right-click, and in the context menu, select Copy in order to duplicate the cell formula. Or you can use the Copy option which can be seen in the Home tab.
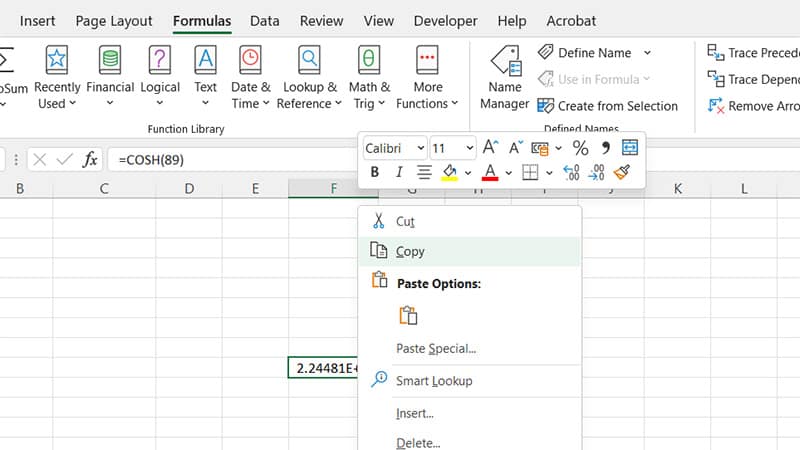
Step
Paste
Move your mouse cursor to the cell where you want to paste the formula and hold down CTRL + V in order to paste it in the correct position on the spreadsheet.
You could also right-click on the cell you want to paste the formula into and then click Paste Options to select your method.
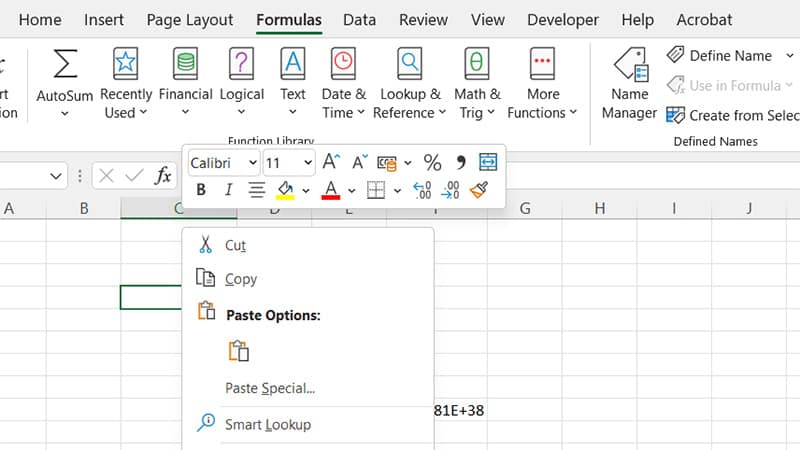
Shortcuts
This is a more efficient and time-saving method.
Step
Copy
You can copy a formula in a completed single cell by simply pressing the keyboard shortcut CTRL + C at this stage.
Step
Paste
Then select cells (SHIFT + Arrow Keys) wherever you need to repeat the formula and Paste (use Enter or CTRL + V to do this).
Step
Highlight Cells
Highlight the completed cell as well as the other destination cell and fill right and/or down (CTRL + R / CTRL + D) depending on the data’s orientation.
Copy And Drag Using Your Cursor
This method is a much easier solution. It is a little more difficult to master and takes a bit of practice, but it’ll save you some time in the long run.
Step
Copy
Follow steps 1 and 2 in Method 1.
Step
Plus Sign (+)
Move your cursor to your chosen cell’s lower-right corner and wait until it changes into a plus sign (+).
Step
Select Cells
Press your right cursor button and drag the fill handle up, down, or across to the cells you would like to fill. At this point you shouldn’t worry too much about the appearance of your cells (if they’ve shifted up or down).
Step
Apply Formula
Let go of the cursor. The formula should have now been automatically applied to the other relevant cells.
Step
Use Auto Fill Options
A new menu should have appeared after you have finished dragging. If not, you can access it using the Auto Fill Options button. Here, you can pick the option that you want.
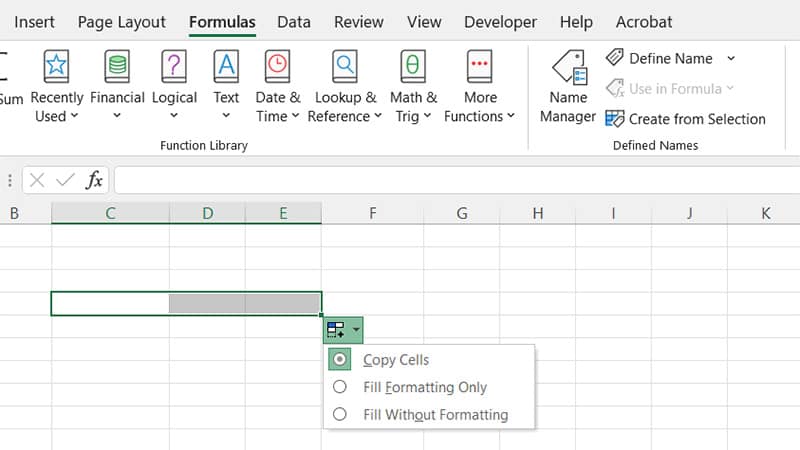
Conclusion
That concludes our list of solutions of how to copy a formula in Excel. It really isn’t that difficult. All you need to do is simply follow the steps in one of the above methods and you’ll be well on your way to learning the basics of the program in no time at all.