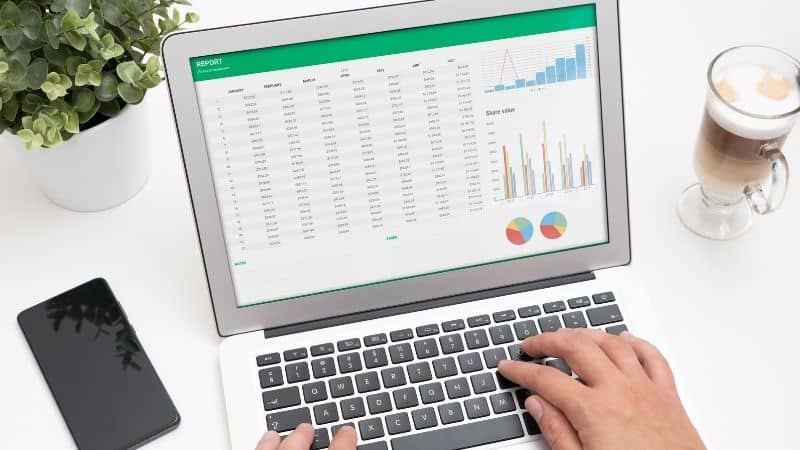Last Updated on
Excel is a program that offers a great deal of power to users – providing, of course, that you know how to get the best out of it. Knowing how to split a cell is one of the essential tasks, and there are a few methods available to users, which we will explore in greater detail here.
Why Do You Need To Split Cells?
If you have ever tried splitting cells yourself, then you should be aware of just how frustrating it can be when you don’t understand what’s going on. The fact remains, however, that if you want to use your Excel database effectively, you need to be able to do so easily.
You may be surprised at just how many times you’ll find yourself needing to split cells as part of an operation or another. Here are some scenarios:
When inserting data into a cell, it often comes along with other values. When this happens, it is necessary for you to separate each value individually by using the “Split” function (Ctrl+Shift+Enter). This way, each value stays in its own unique cell, and not all in the same one.
Perhaps you’ve been sent a spreadsheet, only to discover that the first column has been set up as dates rather than numbers.
You can fix this problem simply enough by changing the date format to a number format, thereby enabling you to enter numbers into the cell. However, once again, you will need to split the cell into two columns before doing this.
Doing things such as these can make sure that your database works efficiently and gives you the most from your computer resources. As long as you split cells appropriately, you won’t have any problems whatsoever.
How To Split Cells
There are a few options available when it comes to splitting cells in Excel, and the most popular method is as follows:
Step
Table Cell
Select the table cell that you aspire to split
Step
Split Cells
Head to the Layout tab at the top of your page, and click Table Tools. Then, head to the Merge group, and select the option to Split Cells.
Step
Cell Split Option
The next step depends on how you want your cell to split – there are a few options. A dialog box will appear, inviting you to edit key elements such as the number of rows and the number of columns.
- If you want to divide your cell horizontally, you can clock the “Number of rows” box, and then enter a figure for the number of new cells that you wish to create – this will determine how your cell splits horizontally.
- If you want to divide your cell vertically, you can clock the “Number of columns” box, and then enter a figure for the number of new cells that you wish to create – this will determine how your cell splits vertically.
- In some cases, you may need to split a cell both vertically and horizontally. In this case, you will need to use both sections – insert the desired number of new rows in the “number of rows” box, and the intended number of columns in the “number of columns” box – this will allow you total control over both elements.
How To Merge Cells
In some cases, you may be in a situation where you need to merge a cell, connecting adjacent cells together as one rather than have them in separate cells – this can be useful if you are creating charts and tables and want the title to be part of a single cell, rather than spread across multiple cells.
The process to merge cells is fast and easy:
Step
Cell
Use your mouse to click the first cell that you wish to merge, and then drag the cursor across all of the adjacent cells that you are seeking to merge together
Step
Layout tab
Click on the Layout tab, located at the top of the screen
Step
Merge
Head to the “Merge” section, and then click the option to Merge Cells
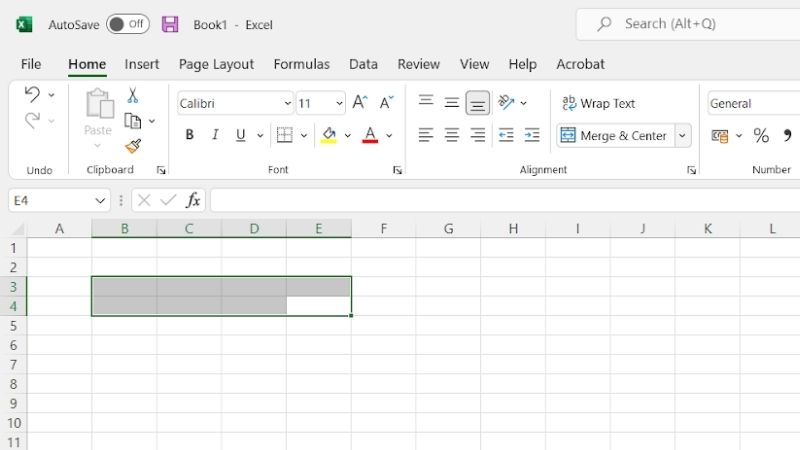
Your cells will not be connected – choosing to Merge & center titles can be a great way to help your sheets look more professional, creating a single, larger cell for the title.
Final Thoughts
Splitting cells in Excel is a fast, simple process, and one that allows you to use sheets and manage information more effectively and efficiently – and now you know exactly how to do it!