Last Updated on
Excel is a spreadsheet program that has become the standard tool for data analysis. It allows you to create complex formulas and charts to analyze data.
You can also format cells in Excel using various options such as font size, font style, font color, background color, border color, etc. This makes it easier to read your data.
It is often simple to find the correct formatting for your spreadsheet on Excel. However, one format that many people can’t seem to find is the strikethrough option.
Don’t worry, though, as we have a tutorial on how to strikethrough text in Excel.
Excel Strikethrough Shortcut
Shortcuts are great for fast typers who want to use the keyboard to change the format of text rather than switching to the mouse to do so. We love shortcuts, which is why we’re looking at this first.
To add a strikethrough to your text using a shortcut, all you need to do is hit Ctrl and the number 5 at the same time.
This shortcut can be added to complete cells, more than one cell, or just a part of the cell.
Step
Strikethrough A Text
The shortcut is very easy to use – just click on the cell that you want to strikethrough and use the Ctrl + 5 shortcut.
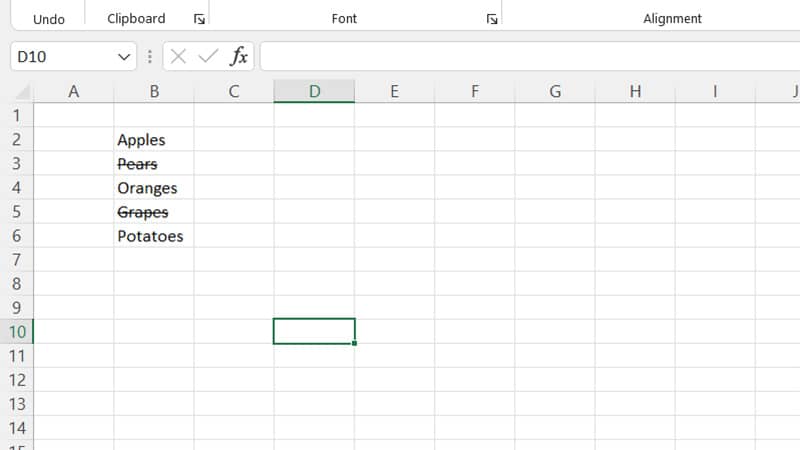
Step
Strikethrough Multiple Different Cells
If you want to strike through multiple different cells, click on each of them while holding Ctrl until all of them are highlighted. Now use the Ctrl + 5 shortcut to apply the strikethrough format to all of the selected cells.
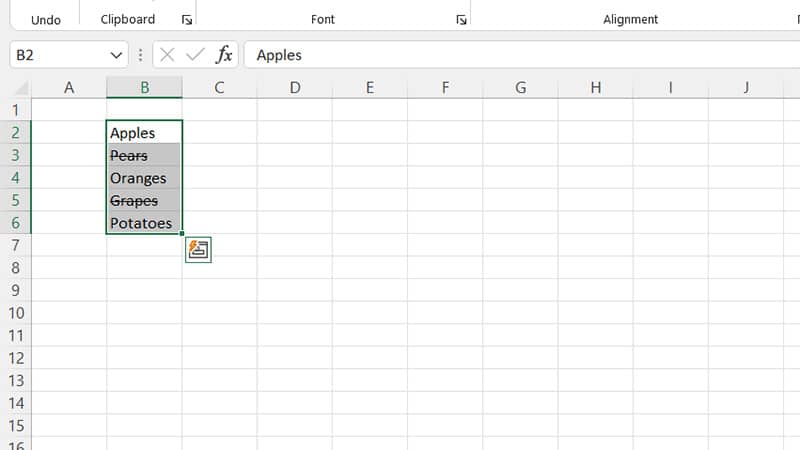
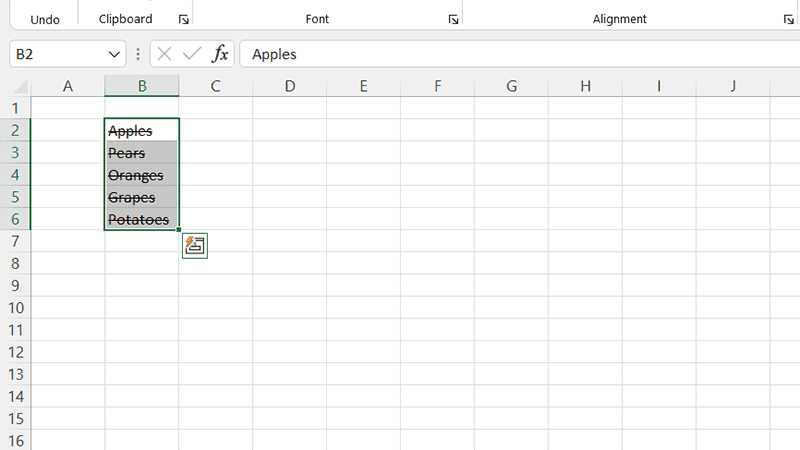
Step
Strikethrough Only Part Of A Cell
To strikethrough only part of a cell, highlight the text that you want to format and use the shortcut to apply the strikethrough format.
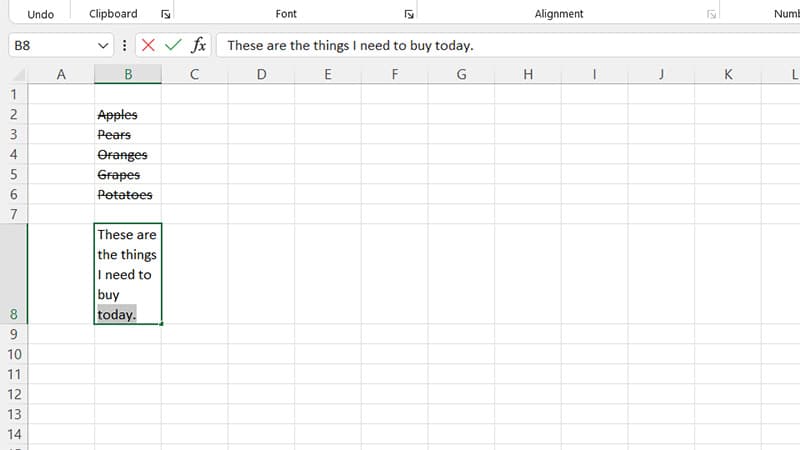
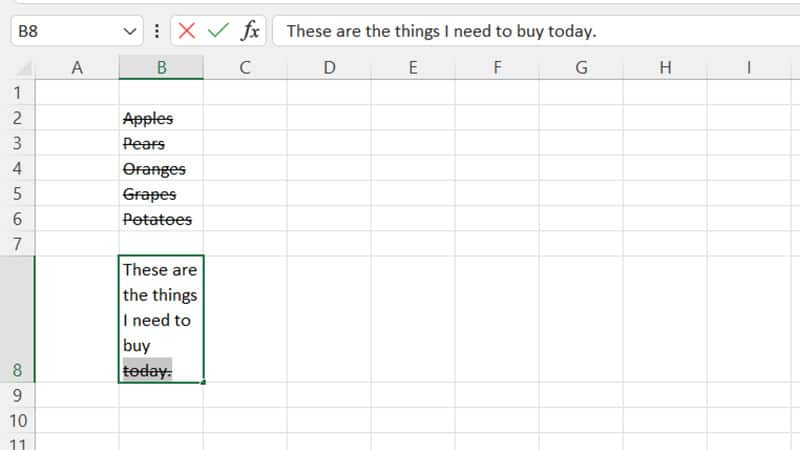
As you can see, it is very easy to strikethrough text on Excel with just a click of two buttons!
Excel Strikethrough Using Format Cells
This next method is not too much longer than the shortcut that we detailed above. Instead, this method uses Excel’s Format Cells dialog. Here is how to use this method:
Step
Select Cell To Format
Click the cells that you want to format and press Ctrl + 1. You can also right-click on the selected cells and choose Format Cells from the drop-down menu.
The latter is a longer way of doing so, but might be better for anyone who prefers using their mouse than keyboard shortcuts.
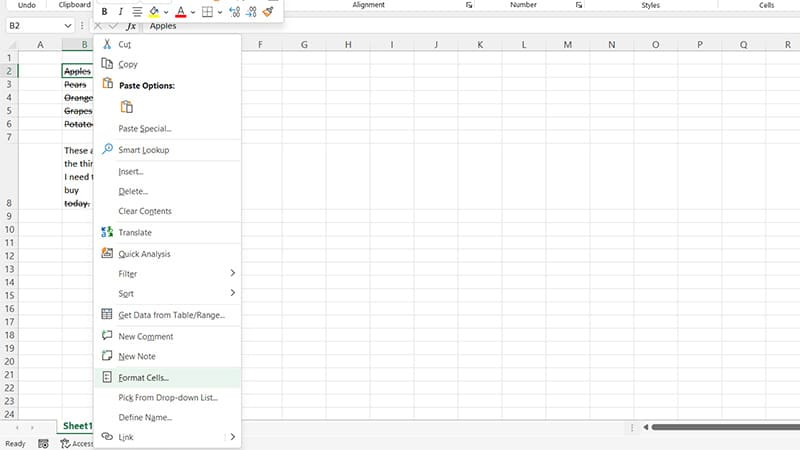
Step
Apply Strikethrough Effect
Once you have opened the Format Cells box, however you have chosen to do so, click on the Font tab at the top of the box.
Under the subheading Effects, click the Strikethrough box. Click OK and the settings will be changed for the cells that you had previously highlighted.
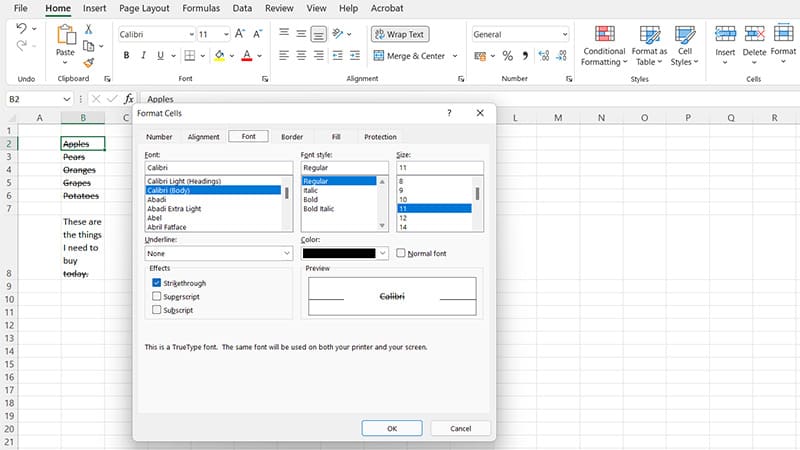
Strikethrough On Excel Online
The above methods work excellently to format cells on Excel, but they do not work on Excel online. This means that the shortcuts we have mentioned above will not work if you are using the free online version of Excel.
However, you can still strikethrough cells on this application. Some even argue that it is easier to do this than to strikethrough cells on the original Excel program.
This is due to the strikethrough option being a button on the toolbar at the top of the page. You can find the button next to other formatting buttons such as underline and italics.
Step
Use Strikethrough Button
Simply click on the cell that you want to format and click the strikethrough button.
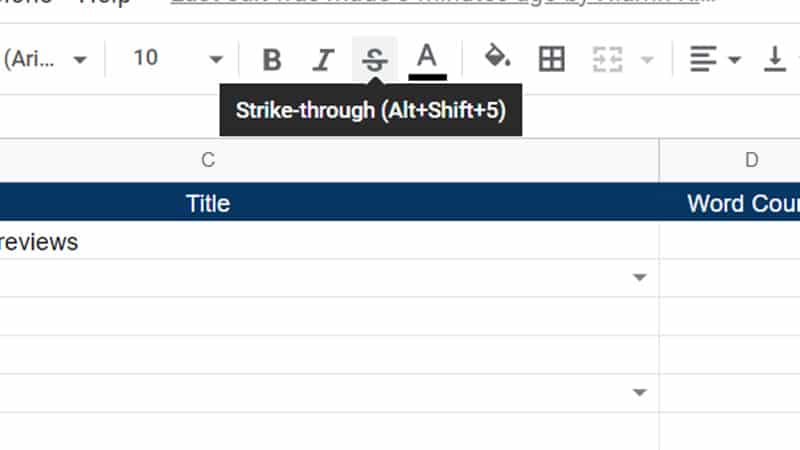
Summary
As you can see, there are many ways in which you can strikethrough cells in Excel. Bear in mind that there is a completely different way to strikethrough cells on Excel Online, as the shortcuts that we detailed above will not work on this platform.

