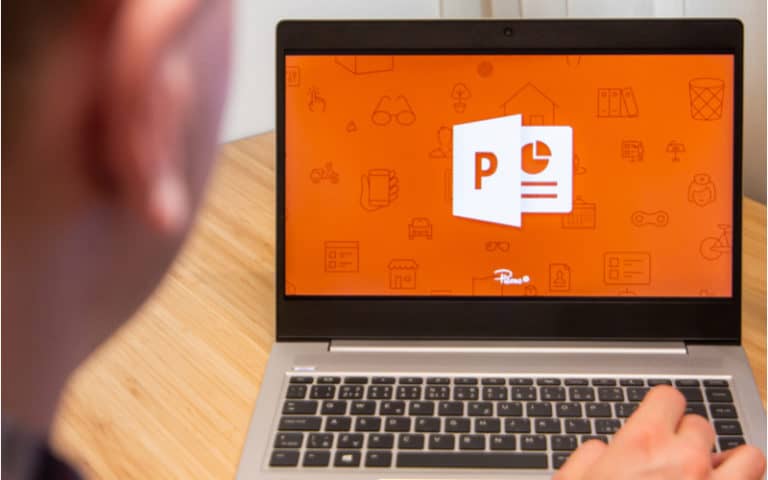Last Updated on
Powerpoint is used by millions across the world and has become an integral part of teaching, learning and presenting. There are lots of cool features to make the experience more engaging. In this article, we will be looking at how to add notes to your Powerpoint slides.
You can create and edit speaker notes before or during your presentation These notes appear in a separate pane on your screen but are hidden from the audience. This allows you to use them as reference materials without interrupting your speech.
When you type your notes in the notes pane, you can use the arrows to move up and down and to the left and right. You can also use the scroll bars to make the Notes pane larger or smaller.
How To Add Notes To Powerpoint
Step
Taskbar
Using the taskbar is the quickest way to insert notes into your PowerPoint slides. Simply double-click anywhere within the slide to open up the notes panel. Then type away! You can also change the font if you wish.
Step
Notes Page View
To access the notes page view you’d need to go to the ‘View’ tab and then select ‘Notes Page’. Here you’ll be able to add text boxes, shapes, charts, images, etc. You can also adjust the font size and color of the text.
There are also many different shades of gray but bear in mind If you change the view to grayscale, you won’t be able to see any colors. If you want to see the colors, then go back to the color view.
You can also choose the design and layout of the notes page, as well as options for your page setup (font size, margins, etc.).
Step
Presenter View
When you use Presenter View, your notes appear on your computer screen, while the audience sees the slides on the projector screen.
Your notes appear in a panel on the right side of the screen. The text wraps automatically and a vertical scroll bar appears for you to use if needed.
You can change the size of the notes by clicking the buttons at the bottom left corner of the notes panel. PowerPoint automatically creates a presenter view if you choose to start a presentation in slideshow mode.
You can also change this option on the Slide Show tab. Just click the display button and select the Slideshow checkbox.
Step
Viewing Notes
When you’re done giving your presentation, return to normal view. All of your notes should now be visible to your audience.
You will see the main slide that is being presented, a preview of the upcoming slide, and any notes that you have added to the current slide below the previews of the next slide.
Step
Second Screen
Using a second screen is very useful when presenting. You can use the speaker notes feature by pressing ALT+F5. Speaker notes are then available when you’re viewing slides on a second screen.
Step
Benefits Of Notes
Speaker notes allow you to give smooth presentations. You can add key talking points to make sure you don’t miss out on any important points you want to get across to your audience.
Sometimes you may want to ad-lib and try to engage your audience or add a touch of humor to build rapport with them. Notes are there as a backup in case you lose your train of thought.
In Summary
Remember, adding comments in PowerPoint is not a hard thing to do. So, whether you’re going to be presenting in front of 10 people or 1 thousand people, use it to its advantage and make your presentation unforgettable.
You’ll save yourself from the embarrassment of forgetting words which will make you feel more confident in your presentation.