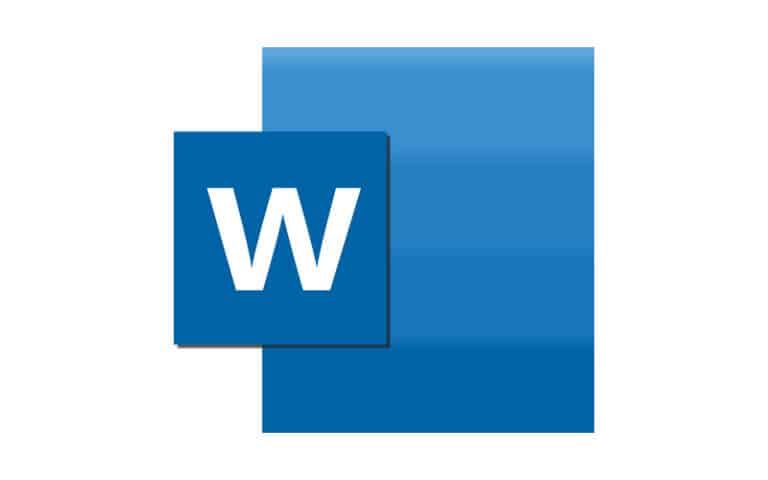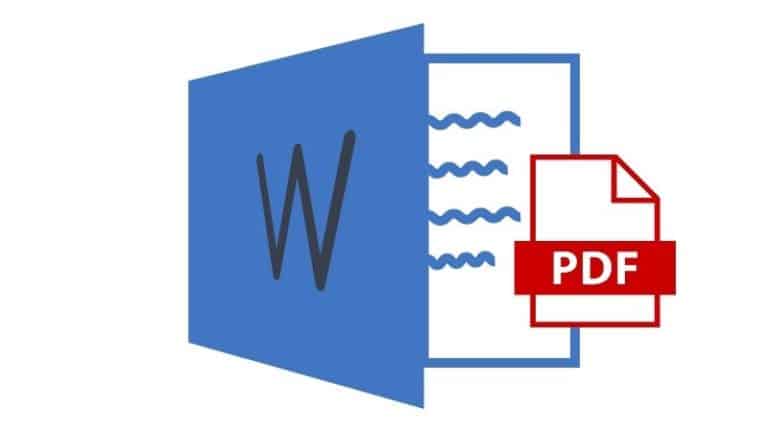Last Updated on
PDFs are a common format for documents but they’re very difficult to edit. Here is how you can open a PDF formatted document in Microsoft Word so you can view and make important edits. Just follow the instructions below!
Opening The PDF Using Microsoft Word
Before you start, make sure that you have the PDF you want to open in Microsoft Word downloaded and in an easy to find location.
Step
Open New Document
Once you are ready, open up a new document in Microsoft Word and then select the ‘File’ tab which can be found in the top left corner of your window.
Then, on the blue side bar menu, you will want to click ‘Open’. This will open up the ‘Open’ menu on the right hand side of the window.
Step
Find The PDF
You will need to find the PDF – it will either be on the list by ‘Recent Documents’’ or you will have to click on ‘Computer’ and search for the PDF file yourself.
Once you have located it, select the PDF file and click ‘Open’.
Step
Open PDF File
This will open up the PDF file in your new Microsoft Word document. However, a notification will pop up to say that the conversion process will take some time to fully complete (how long exactly depends heavily on the size of the PDF file and how many graphics its features).
Just be patient and eventually, the PDF will be available in the format of a Word document.
Step
Enable Editing
To edit this new document, you will need to select ‘Enable Editing’ from the ‘Protected View’ bar at the top of the document. If you do not have this bar, then editing is already enabled. Make all the edits you need to and save your file.
You can either choose to keep the file as a Word document or convert it back to a PDF.
Step
Select Save
If you want to keep it as a Word document, just head back to ‘File’ and select ‘Save’. This will prompt you to select a location to save your Word document and to rename it.
If you want to switch it back to a PDF now the edits have been made, go to ‘File’ and select ‘Save As’. In the drop down options box, select ‘PDF’ and then write in the new name of your PDF file. Then, click ‘Save’.
Opening A PDF Using Windows
This is an alternative method you can use to open a PDF file in a Microsoft Document. The main difference between this method and the first one is that this method allows you to insert a PDF within another document that already has writing and information.
Step
Open Word Document
First, open up your Word document and scroll to where you want to include the PDF. Make a new indent in any writing there to mark where you want the PDF to start.
Step
Insert Option
On the selection tabs at the top of the document, select the ‘Insert’ option.
On the new ‘Insert’ menu, scroll along until you find the ‘Object’ icon. This will be towards the right hand side of the menu. Then, click on it and a new ‘Object’ window will appear.
Step
Create New
In this window, you will want to switch the tab from ‘Create New’ to ‘Create from File’ and then select your PDF. Once your PDF is selected, click ‘OK’ and your PDF will open in the middle of another Word document.
Conclusion
So, those are the two main methods you can use to open up a PDF file in a Microsoft Word document. This way, you can make the edits you need to and either keep it as a Word document or convert it back to a PDF – the choice is yours!