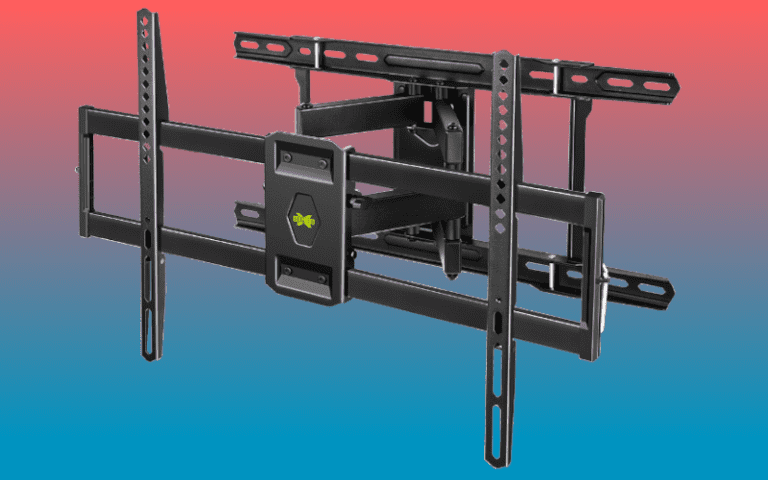Last Updated on
User manuals can be extremely hard to follow, not to mention they are long-winded.
There’s nothing like the frustration of wanting to quickly set up your new Vizio TV, but being stalled by unclear instructions. Well, we are here to change that.
Vizio TVs are a great option if you want a high-quality picture for a reasonable price. What’s better is they connect to the WiFi.
So, ditch the user manual and follow these step-by-step instructions on how to connect Vizio TVs to the WiFi.
Wireless Connection
This first method will show you how to connect to WiFi through a wireless network.
In order for this method to be successful for you, you need to have a working WiFi connection already established.
Step
Make Sure Your Vizo TV Is Correctly Set Up
The first step is to make sure your Vizo TV is correctly set up. This means making sure all of the cables are connected, for example, the power cable.
Once you have checked this setup of your Vizio TV, you can turn the TV on. The power button is located on the back of your TV on the left side.
Alternatively, you can use the power button on the remote control.
This step ensures that you won’t run into any problems due to a fault in the way you have set up your TV.
Step
Open ‘Menu’ Option
Using your remote control you need to select the menu option. You can do this by pressing the ‘Menu’ button on your remote control.
Once you have pressed this button, the menu will appear on the screen.
Step
Select ‘Network’ Option
Now it is time to select the ‘Network’ option on your screen. This can be done by pressing the up and down buttons on the remote control.
The ‘Network’ option is the third choice on the menu page. Select this option by pressing the circle button in the middle of the remote that has ‘OK’ on it.
All of the WiFi connections that are available to connect to will appear under the heading ‘Wireless Access Points’.
Step
Select The Network You Want To Use
Select the network you want to connect your Vizio TV with. Use the arrow buttons to navigate towards the chosen network and press the ‘Ok’ button on the remote.
Step
Enter Password And Select Connect
Once a network has been selected, the TV will prompt you to put the password for that network in. There will be a keyboard that appears on your TV screen.
Use the arrow keys on your remote to navigate to the keys you need and press the ‘OK’ button to enter a letter or number.
When you have entered the corrected password and selected ‘Connect’, a confirmation message will appear on your screen. The Vizio TV will be connected to the WiFi.
Cable Connection
If for any reason you are still having issues with the wireless connection, then there is always the option to connect to the wireless router with a cable.
Step
Connect Ethernet Cable
For this method, you need to have an Ethernet cable. Connect one end of the cable to the wireless router and the other to your Vizio TV.
Step
Wired Connection
Open the menu and select ‘Network’. Then navigate to ‘Wired Connection’ and select it. A confirmation message will appear on the screen.
Final Thoughts
Connecting a Vizio TV to WiFi has never been easier. These simple instructions should help you connect to a wireless network within a matter of minutes.
We hope that this guide has helped you connect your Vizio TV to a WiFi network without any hassle. Please share this guide with others it might help. Thank you for reading!