Last Updated on
Discord is a chat application that allows its users to communicate via voice or text messages. The application has over 100 million daily active users. It was once used by gamers but has now become a household name, being used by employees and families alike.
Discord is a great way to stay connected with friends and family. If you want to share audio files with them, you can simply upload them from your computer or mobile with the Discord app.
Today we’ll be showing you how to share audio files on Discord easily.
Sharing Audio Files From A Computer
How to share audio.
Step
Uploading A File
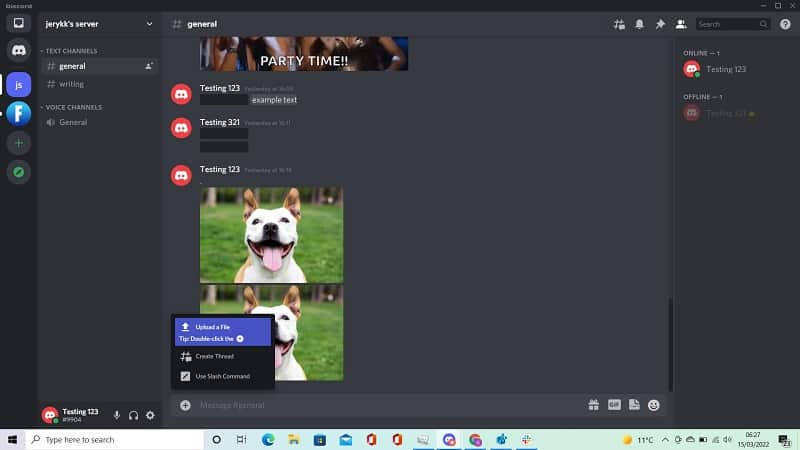
If you have your audio file ready to go, you can simply press the + button on the left-hand side of the chat box and click Upload a File.
This will take you to your computer files in which you can choose your audio file and press send. This will add the audio file into the chat so the rest of the server users can click on the link to listen to your audio.
Step
Drag And Drop
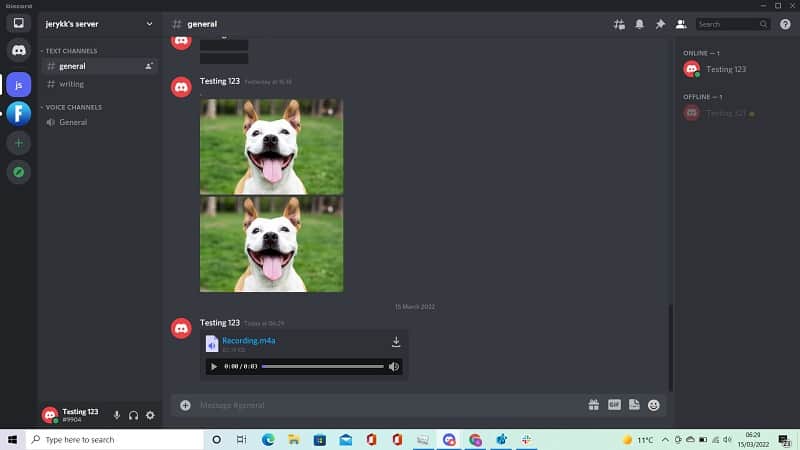
You can also drag the file from your computer files and drop it into the message box. Press send and your audio file will be shared with the server.
It could not be easier to add your own audio files onto your Discord server from the computer.
Sharing Audio Files From A Mobile
If you are using the Discord app on your phone rather than on a laptop, you can still share audio with the server. Most people tend to have fewer audio files on their phones than their laptops, but it is still attainable.
Step
Sending From Mobile
The method is more or less the same as the method that we outlined above. Simply press the + in the corner of the text box, choose the audio that you want to share, and press send. All done!
Sharing Audio Through A Voice Channel
How to share audio through voice channel.
Step
Voice Channels
To create a voice channel, you will first need to unmute your microphone from the bottom left corner. Once your microphone has been activated you can start a voice channel on the left side of your screen. Click the voice channel to enter it.
Step
Using Audio On The Server
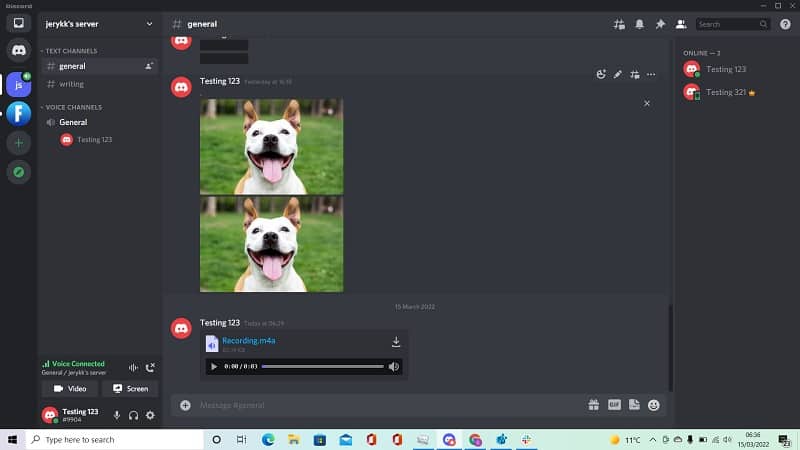
You can now chat to people on your server using audio rather than typing. Some servers require you to Push To Chat rather than talking freely. However, both of these types of channels allow you to speak to other members using audio rather than typing your messages out.
Once you connect your voice to a voice channel you can also share your screen with other members on the server as well as sharing video with the rest of the server.
Step
Disconnecting
To disconnect yourself from this, you can simply press the phone widget next to your username at the bottom left of your screen. The widget will have a phone symbol with an X next to it. Click this to disconnect your microphone so people on the server cannot hear you anymore.
Alternate Ways To Share Audio On Discord
If the audio file is not your own personal file, you can still share them on a Discord server.
Step
Drag And Drop
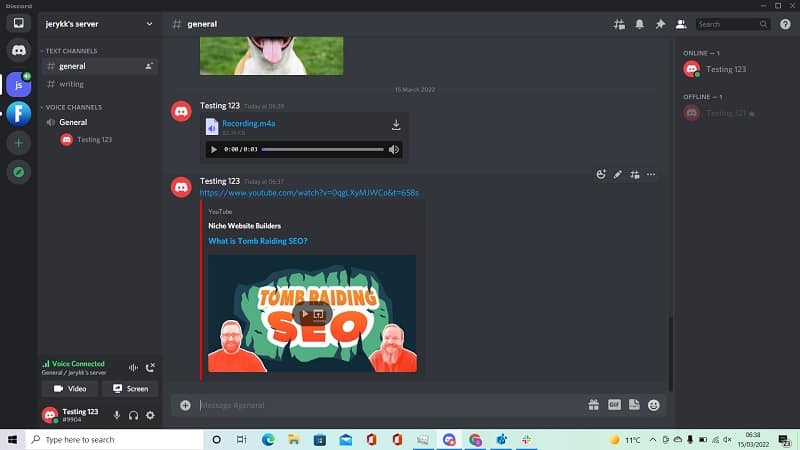
If the audio file is not your own personal file, you can still share them on a Discord server. To do this, all you need to do is drag the link onto the Discord text box and press send.
For example, if you want to send an audio file from YouTube, simply drag the URL link from the YouTube page onto the server and send it. Everyone on the server will be able to see the audio link.
You can also do this for media files, song bytes, and much more.
Summary
We hope that you found this tutorial useful for sharing audio on Discord. As you can see, there are many ways to share audio with other members on your server. Send links through text or join voice channels to have a conversation with others. Either way, have fun!

