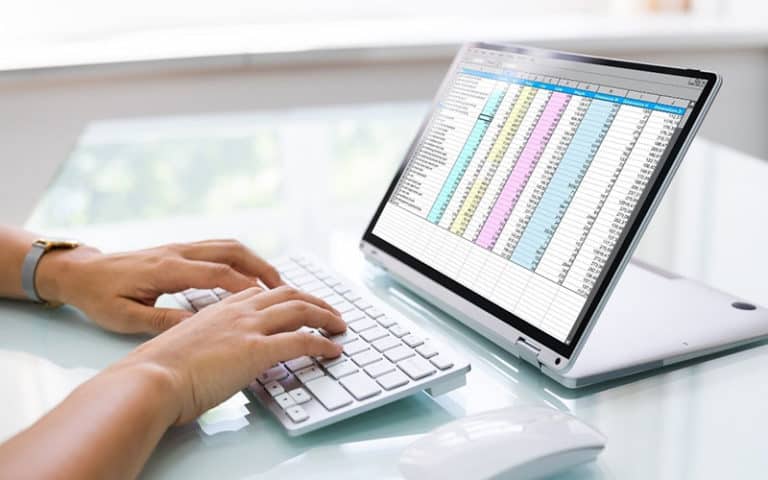Last Updated on
Did you know that some of the features Excel offers are actually hidden? They need specific commands and steps inputted before you can actually use them. One of these features is the Developer Tab in Excel.
In this article, we will be showing you a step-by-step guide on how to access the Developer Tab and what you can use it for.
What Is The Developer Tab?
The Developer Tab is an excellent feature in Microsoft Excel that can be used by companies and individuals that need a more in-depth spreadsheet.
It allows the user to use advanced functions such as writing code, creating macros, designing forms, and importing and exporting XML file formats.
How To Access The Developer Tab
Now you know a little bit more about what the Developer Tab is, we’ll show you how to access it. Because the Developer Tab isn’t usually needed for standard Microsoft Excel use, it is hidden away within the Ribbon Tab.
Follow these steps to access the Developer Tab:
Step
Choose Any Tab
Choose any tab in the Ribbon and right-click.
Step
Customize Ribbon
Click “Customize Ribbon” and you will then have access to the Excel Options dialogue box.
Step
Excel Options
Once you’re in the Excel Options dialogue box, you’ll be able to choose from the many customize ribbon options.
Step
Main Tab
Go to the Main Tab pane and select Developer Tools.
Step
Click OK
Finally, click OK and the Developer Tools will now be activated.
The Developer Tools will now be added as a new tab to the Ribbon and will be easily accessible for future use.
Alternate Method
You can also access the Developer Tools in a different way. Follow these steps for the alternate method:
Step
Go To File
Go to File and then click Options.
Step
Customize Ribbon
You’ll now have access to the Excel Options dialogue. Now click on Customize Ribbon.
Step
Main Tabs
You’ll be taken to the Main Tabs pane and here you’ll need to check off the Developer option.
Step
Click OK
Finally, click OK.
The Developer Tab should now be added to the Excel Ribbon.
Features In The Developer Tab
Now the Developer Tab has been activated, you might want to know what some of the tools and features available actually do:
- Interactive Controls: The Interactive controls give you access to Active-X and form tools. They let you insert interactive tools into your Excel spreadsheets, such as checkboxes, radio buttons, combo boxes, and scrollbars.
- Add-Ins: Add-ins let you manage any inbuilt add-ins as well as any new add-ins you may have added to the spreadsheet.
- Macro Options: If you use coding a lot in your professional career or you just have an interest in using it, the Marco Option is a great feature for you. It gives you access to lots of macro options such as VB Editor, changing macro security, it lets you run and record the macros and it gets you a list of all macros currently in the workbook.
Final thoughts
If you’re looking for more advanced options and tools within Microsoft Excel, then gaining access to the Developer Tools could be the perfect option for you.
If you play around with the different features that are included in the Developer Tools, you’ll find just how useful they can be in making your spreadsheet even more advanced.
With the steps provided here, you’ll be able to access the Developer Tools in no time, and you’ll be able to make your spreadsheets even more interactive and dynamic!