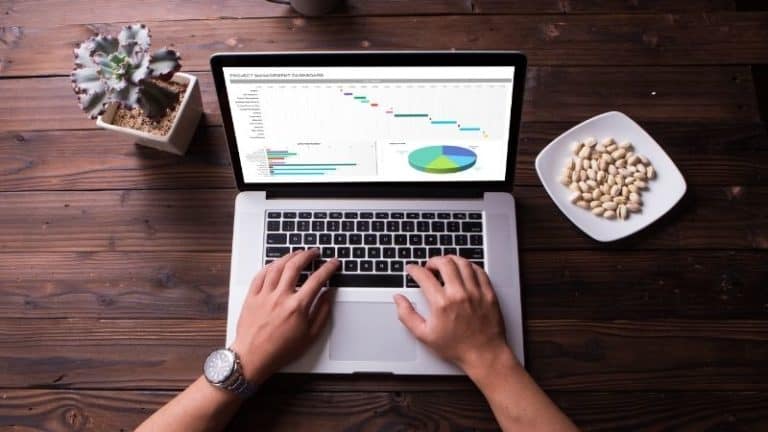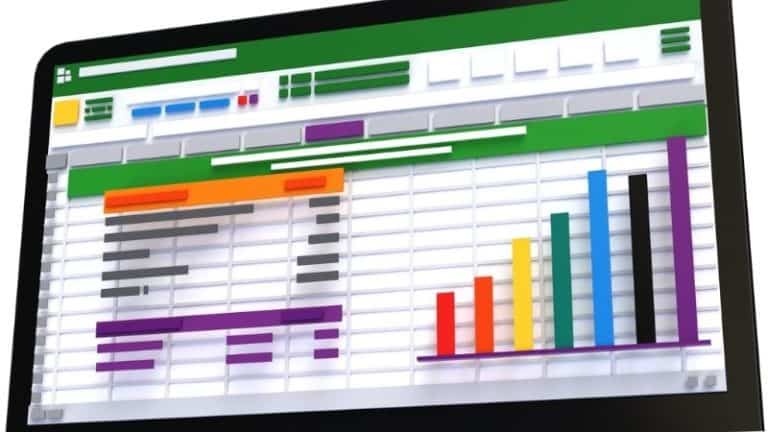Last Updated on
The ability to insert rows in Excel is one of its more basic but essential features, so it’s well worth knowing to help your way around a set of data or spreadsheet you’re editing. In this article, we will show you how to add rows to your spreadsheet quickly and efficiently.
How To Insert A Single Row Into A Spreadsheet
Adding a single row into your spreadsheet is easy, and the overall process will take you less than 30 seconds.
Once you have learned how to do it once, you will likely never forget how to.
Step
Click On The Row Above Where You Want To Insert A Row
When the spreadsheet is open and accessible, click on the row above the one where you want to insert the new row.
You can do this by left-clicking on the number to the left of the row.
Step
Right-Click The Row Above Where You Want To Insert A Row
Next, you will want to right-click on the row above where you want to place the new one.
A context window will appear, and you will be given a list of options to choose from.
Step
Select Insert
Select the ‘Insert’ option from the context window. A row will then be added below the row that you selected.
How To Insert Multiple Rows Into A Spreadsheet
You may think that adding numerous rows to your spreadsheet will take more time and effort, but it actually only takes the same number of steps as adding a single row.
Step
Highlight The Number Of Rows Intended To Add
Highlight the multiple rows below where you wish to put the new rows once the spreadsheet is open and accessible, by left-clicking and dragging across.
The same amount of rows as you intend to insert should be highlighted.
Step
Right Click On The Highlighted Rows
Once they have been highlighted, right-click on the rows. A context window will then appear on your screen.
Step
Click Insert To Add
The number of rows you highlighted will be added above the rows you selected when you click ‘Insert.’
How To Insert Non-adjacent Rows Into A Spreadsheet
Lastly, here are four quick and easy steps to adding non-adjacent rows into your spreadsheet.
This is just as simple as adding adjacent rows, and takes the same amount of time to do.
Step
Right-Click The Highlighted Rows
Once you have highlighted all the nonadjacent rows that you would like to use, right-click the rows, and a context window will appear on your screen.
Step
Click Insert
Click ‘Insert’, and the rows will then be added to your spreadsheet.
Final Thoughts
All in all, it is incredibly easy to add rows into your spreadsheets, whether you need to add one or multiple rows at a time. It’s an essential skill, but even experienced Excel users may not know how to add rows to Excel in multiple or non-adjacently. Luckily, now you do.