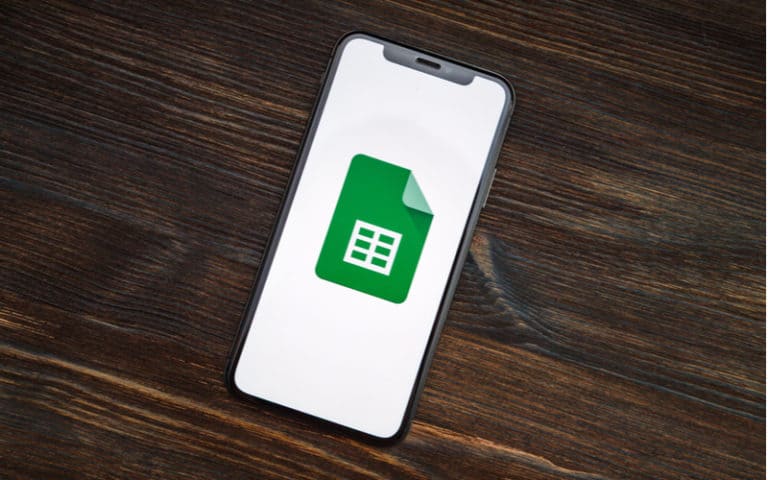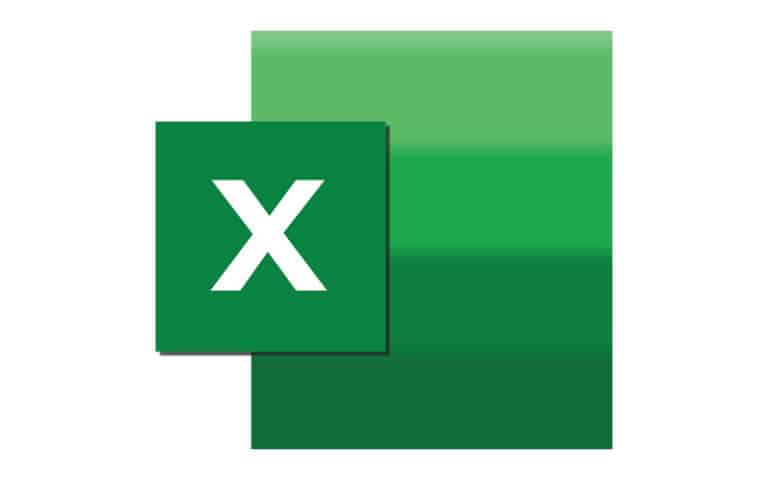Last Updated on
Sometimes we need to make more than one copy of the same spreadsheet in Microsoft Excel. Luckily, there is a very easy way to duplicate a spreadsheet – just check out the guide below to find out how!
Duplicate A Spreadsheet By Dragging And Dropping
Here is how you can quickly duplicate your Excel spreadsheet with just a click and drag of your cursor.
Step
Select Sheet
At the bottom of the window, you will see the name of your spreadsheet otherwise known as the sheet tab. Select the sheet tab of the spreadsheet you want to duplicate.
Step
Hold Down Ctrl/Cmd Key
Then, hold down the ‘Control’ key on your keyboard – unless you are using a Mac computer. The method for Mac users is down below.
For those using other computers, the ‘Control’ key can be found in the bottom left corner of your keyboard with Ctrl or CTRL written on it. Find it and hold it down
Step
Create A Copy
Then, select the sheet you want to appear before your duplicate sheet. Once that option is highlighted blue.
Click the box below with ‘Create a copy’ written beside it – do not click ‘OK’ until this box has been ticked otherwise you will just be moving your spreadsheet instead of duplicating it. Once you have, you can then click ‘OK’.
Duplicate A Spreadsheet By Right Clicking And Copying
If the bottom of your Excel window is cluttered with lots of sheet tabs, making clicking and dragging the sheet tab difficult, then you can right click on the desired sheet tab instead.
Step
Select Move/Copy Option
In the menu that appears, scroll up and select the ‘Move or Copy…’ option.
Step
Choose The Workbook
Then, in the pop up selection box, choose the workbook you want to paste your duplicate sheet into (or start a new book). Once it is selected and highlighted blue, click ‘OK’.
Step
Create A Copy
Then, select the sheet you want to appear before your duplicate sheet. Once that option is highlighted blue.
Click the box below with ‘Create a copy’ written beside it – do not click ‘OK’ until this box has been ticked otherwise you will just be moving your spreadsheet instead of duplicating it. Once you have, you can then click ‘OK’.
This will duplicate the sheet and purposefully place it next to your desired sheet in your desired workbook.
Duplicating Excel Sheets On A Mac
For Mac users, the same method for dragging and dropping your duplicate Excel sheet still applies but you have to select a different button.
Step
Hold Down Option Button
You will instead need to hold down the ‘Option’ button which can be found between the ‘Control’ and ‘Command’ button on your Mac keyboard.
While holding down the ‘Option’ button, you can click and drag the sheet tab to create a duplicate. Then, drop the sheet tab down and release your ‘Option’ button.
Step
Open Workbook
If you want to move your duplicate sheet into a different workbook, then you will have to open up both workbooks (one with the original, the other one is the one you want to move your duplicate sheet to).
Step
Right Click
Right click on the original sheet tab and scroll up the menu to ‘Move or Copy…’
In the options box that appears, select the workbook where you want to move your duplicate sheet to and once it is highlighted green, tick the ‘Create a copy’ box underneath then select the ‘OK’ button.
Conclusion
Those are four different methods that you can use to duplicate a sheet when working in Microsoft Excel – two are for Mac users, and the other two can be used in Windows and using regular keyboard setups. You can choose between right-clicking or dragging and dropping for both types of computers.
Find out which method works best for you and try it out!