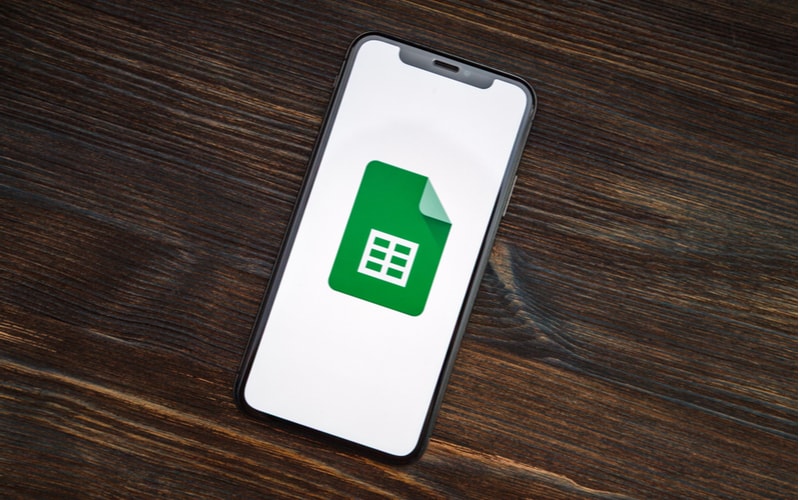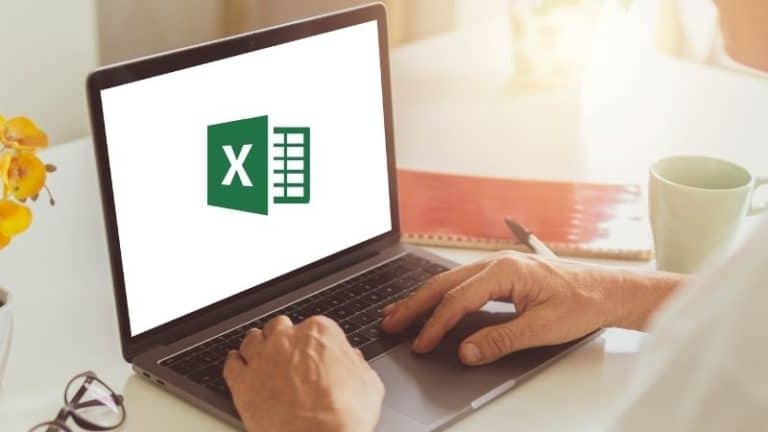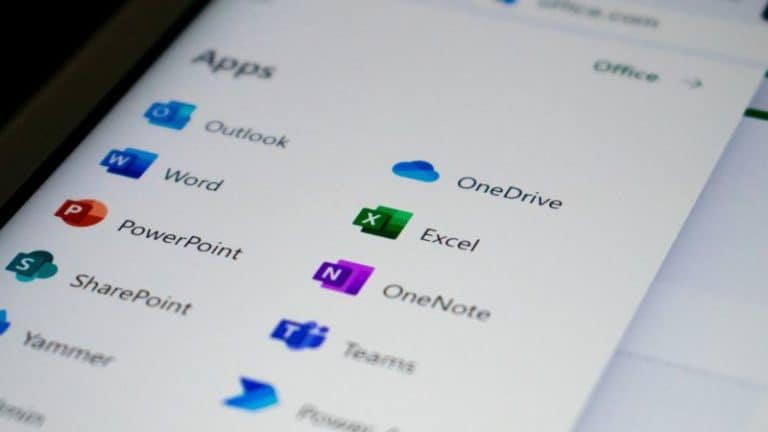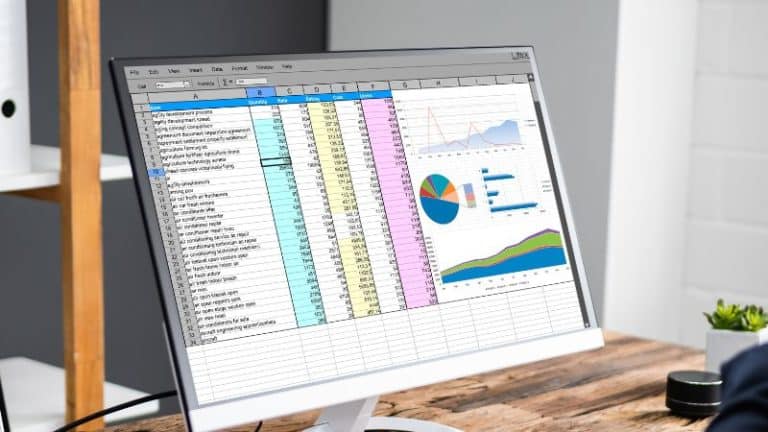Last Updated on
Grouping in excel is great for making structured sheets of work that have no blank cells, rows or columns.
Once your data is properly organized it’ll look much clearer, and you’ll be able to do a variety of different things in order to showcase your data later on. But first let’s work out how to group rows together using excel.
How To Group Rows Using An Outline
This first method is great for single levels of information that you have in rows. Rather than you going to the effort of creating groups you can let excel do it for you by following these simple steps:
Step
Select Cells
Select any cell from one of the rows that you want to group together
Step
Auto Outline Option
Go to the data tab, and hover on the group option, follow the arrow down and click the auto outline option.
Your rows should now be grouped together automatically as Excel is able to process where you want groups of rows put together.
Once the groups have been created you can click on the plus or minus symbols to expand or collapse your data so that it’s cleaner to view, and once grouped, there’s loads of other things you can do with your data to make it appear much more eye-catching.
But what if Excel’s auto outline doesn’t group your data together properly? Or what if you’ve got too much data to use auto outline effectively? Let’s take a look at another way of grouping rows together.
Grouping Rows Manually
Learn how to group rows manually in Excel.
Step
Select Data
First you’ll want to select your first group of data that you want to be paired together. You’ll want to select all of the data that you want to be grouped together, so make sure you don’t miss anything out
Step
Group Rows
Then go to the data tab and click on the group button.
Once you’ve done that a pop up should come up asking if you’d like to group rows or columns, for this group we’ll want to use rows, but if you want to group columns it’s as easy as following these steps but selecting columns instead of rows.
This will add a bar on the left side of the spreadsheet that’ll span down the rows that you selected previously.
This is all you need to do to be able to group any rows that you’d like together manually. You can rinse and repeat this method for whatever data you might have to fully group all of your rows out.
Nested Groups
If you’d like to split your data up even further, then you can use nested groups to group your data and organize it whilst it’s already in a larger group.
These are useful when you have a larger category that groups items together, but you’d like to be specific. And are as simple to create as the first outline option.
Simply select the rows that you wish to be a part of a nested group and click on the group button. They’ll now be in their own nested group.
More Grouping Levels
If you see fit, then there’s no reason why you can’t add more grouping levels to organize your data.
Simply keep highlighting data and follow the steps above to group them, and you’ll accumulate more and more layers to your data that you can expand and contract whenever you like.