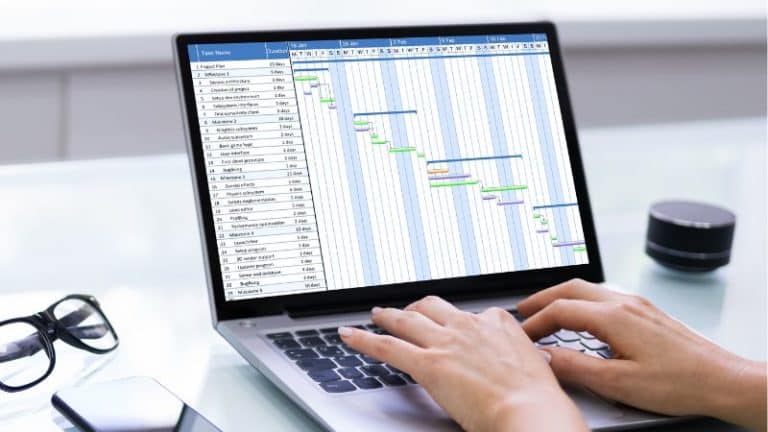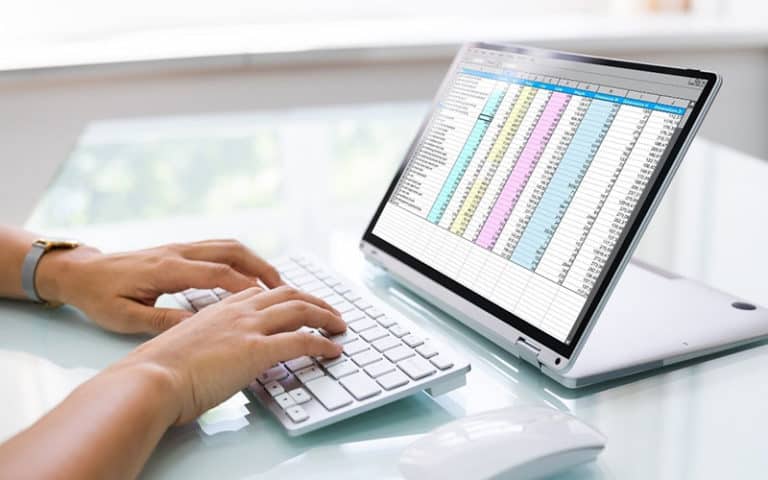Last Updated on
Manually filling dates in an Excel spreadsheet is not only tedious but also increases the possibility of errors. Using an autofill setting saves time and reduces the chance that a minor typing mistake leads to a massive problem.
In this guide, we’ll cover how to autofill sequential and non-sequential dates in an Excel worksheet.
How To Autofill Sequential Dates In Excel
There are several ways to autofill sequential dates in an Excel spreadsheet. These are dates that follow after each other.
The first way to autofill sequential dates in Excel is:
Step
Type In The First Date Of The Sequence
Select the first cell that you want the dates to appear in. Type in the first date of the sequence.
Step
Select The Fill Handle
Select the Fill Handle that appears in the lower-right corner of your chosen cell, using the left mouse button.
Step
Keeping Your Finger On The Left Mouse Button
Keeping your finger on the left mouse button, drag the Fill Handle across the spreadsheet in your chosen direction. The Fill Handle can move up, down, and across.
Step
Release The Button
When all the cells you require to be filled are filled, release the button. This method allows you to fill sequential days only.
Step
Click The Autofill Icon
For other options, when you have selected the full range of cells, click the Autofill icon in the lower-right corner. A pop-up menu will appear, with options for sequential dates including Fill Weekdays, Fill Months, and Fill Years.
Alternatively:
- Select the first cell you want the dates to appear in.
- Type in the first dates of the sequence.
- Select the Fill Handle that appears in the lower-right corner of your chosen cell using the right mouse button.
- Keeping your finger on the right mouse button, drag the Fill Handle across the spreadsheet in your chosen direction, until you’ve selected all the cells you require.
- A pop-up menu will appear, with options for sequential dates including Fill Days, Fill Weekdays, and Fill Months. Select which fill option you need.
This method allows more freedom with the units required, while still filling sequential dates.
How To Autofill Non-Sequential Dates In Excel
While the above method is good for quickly filling in sequential dates, it does have limited options. These methods can’t be used to autofill every nth date. If you need to fill in non-sequential dates, there are some options you can use.
The first method for filling in non-sequential dates is:
Step
Select The First Cell
Select the first cell you want the dates to appear in. Type in the first date you want to use.
Step
Type In The Second Date
Select the second cell you want the dates to appear in. Type in the second date you want to use.
Step
Select The Fill Handle
Select the Fill Handle that appears in the lower-right corner of the second cell, using the left mouse button.
Step
Keep Your Finger On The Left Mouse Button
Keeping your finger on the left mouse button, drag the Fill Handle across the spreadsheet in your chosen direction. The Fill Handle can move up, down, and across.
When all the cells you require to be filled are filled, release the button.
Alternatively:
- Select the first cell you want the dates to appear in, and type in your starting date.
- Select the Fill Handle that appears in the lower-right corner of the cell, using the right mouse button.
- Keeping your finger on the right mouse button, drag the Fill Handle across the spreadsheet in your chosen direction.
- From the pop-up menu, select Series (do not select Fill Series).
- A Series dialog box will appear. Choose the preferred Date unit, and fill in the Step value. The Step value determines which nth date to use.
This method can also be used to fill in sequential dates.
Conclusion
Avoid simple errors by using these steps to autofill dates in Excel spreadsheets (both sequential and non-sequential).