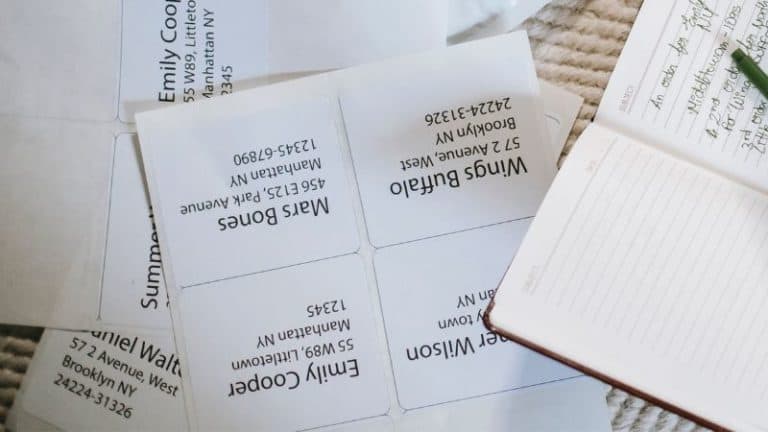Last Updated on
If you have any experience in data entry or management, then you are likely already familiar with Microsoft Excel. This program is used by businesses around the world to create spreadsheets and forms for compiling data in an accessible and easy to understand format.
If you want to create a digital form in Excel, then it will help to have a column with check boxes. These are interactive cells that allow you to check, or uncheck, a certain group within the spreadsheet.
This guide will teach how to create checkboxes in Microsoft Excel.
Accessing The Developer Tab
In order to add checkboxes to a spreadsheet in Excel, you will first need to add the developer tab to your main toolbar at the top of the screen.
Step
Click On The Microsoft Button
How you do this will depend on which version of Excel you are currently using. For Excel 2007 and all prior iterations, you will need to click on the ‘Microsoft Button’ in the top right corner of the program
Step
Show Developer Tab In Ribbon
From here, click on ‘Excel Options’ and then ‘Popular’ to find the option ‘Show Developer Tab In Ribbon’.
*The ribbon is just another name for the expanded toolbar at the top of Excel, through which you access most of the program’s features.
Step
Navigate To Customize Ribbon
When using Excel 2010 or any version after this, you can enable the developer tab by clicking on ‘File’. After this, click on ‘Options’ and navigate to the ‘Customize Ribbon’ option.
This will open up a list of tabs you can add to the main toolbar, including the developer tab.
Inserting A Checkbox
Now that you can access the developer tab from your main toolbar, it is time to learn how to add a checkbox to a cell in Excel.
From the developer tab, click on the ‘Insert’ button. This will open up a drop-down list of items you can insert into your chosen cell. Scroll down until you reach ‘Form Controls’ and then choose the checkbox option.
You can now click on any cell within your spreadsheet to add a checkbox to it.
Step
Linking A Checkbox To A Cell
If you want the result shown by a checkbox to be displayed in another cell, then you will need to right-click on the checkbox in your spreadsheet.
From the menu, select the ‘Format Control’ option and then click on the ‘Control’ tab of the window that opens up. From here, you can click on a cell, or type the name of it into the ‘Cell Link’ box to connect it to your checkbox.
You can decide what a checked or unchecked box does by selecting one of the options from the ‘Value’ menu.
Step
Creating Multiple Checkboxes
Once you have created one checkbox, it is very easy to duplicate them for other cells. Simply highlight a cell containing a checkbox and move your cursor to the bottom right corner of your selection.
You should see a ‘+’ symbol appear, this is the fill handle tool.
With this tool, drag down to cover all of the cells that you want to add a checkbox to. This should automatically add a checkbox to all of the cells you highlighted.
Alternatively, checkboxes can be copied and pasted into any cells that you want.
Step
Deleting A Checkbox
To remove a checkbox from a cell, simply highlight it and press the ‘Backspace’ or ‘Delete’ key.
Conclusion
Checkboxes are useful features that will allow you to create digital forms or surveys in Excel. They also have a multitude of other uses, which is why it is very useful to know how to add one to your spreadsheet.
If you found this guide helpful, consider sharing it with your friends, so they can learn awesome tips and tricks for mastering the Microsoft Office Suite.