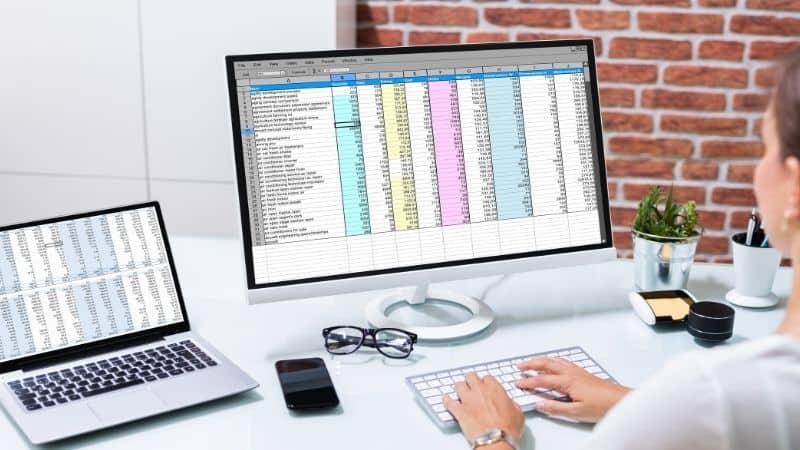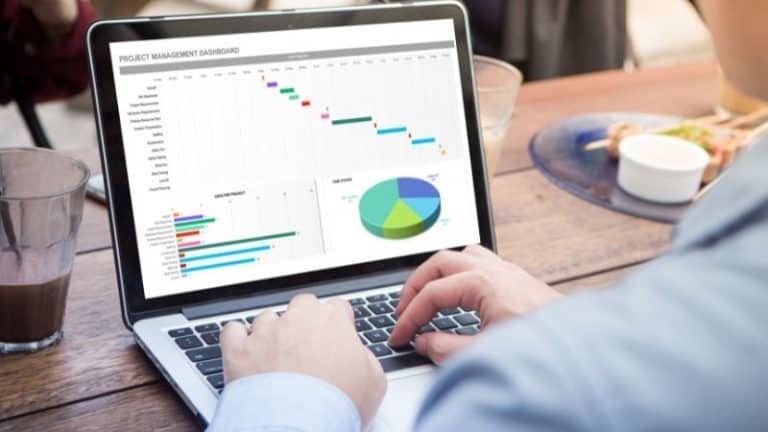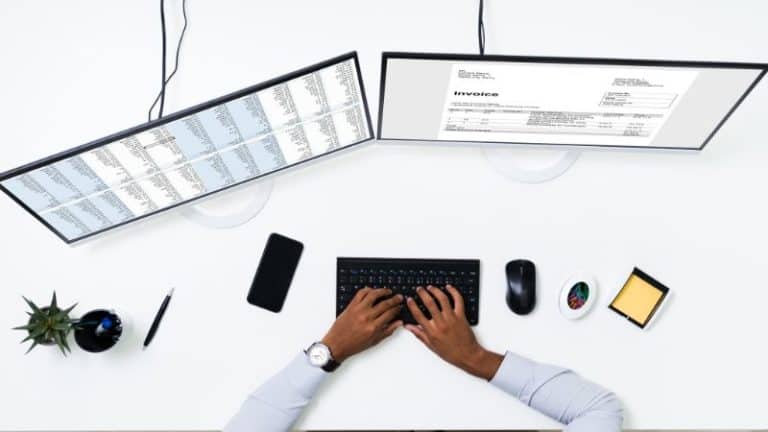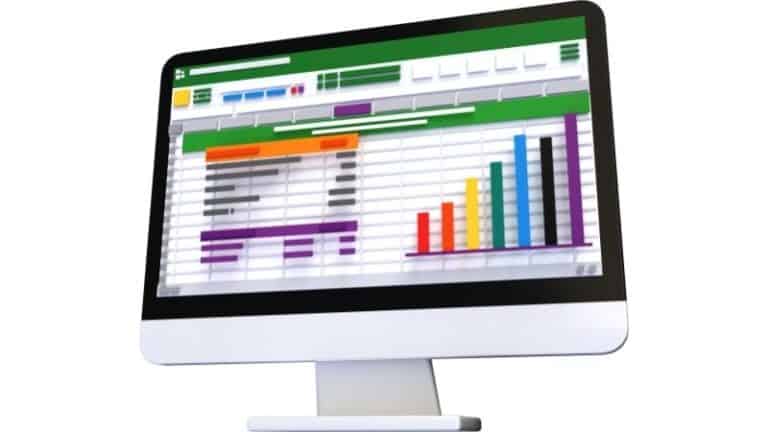Last Updated on
Gridlines are automatically added to all documents made in Microsoft Excel. While they make it easier to read through certain documents, there may be instances where you would like to remove them.
This article will be showing you how you can hide these gridlines easily on a Windows PC and a Mac, as well as how you can change their color.
What Are Gridlines?
Gridlines are the little vertical and horizontal gray lines you see on Excel documents. They divide all the cells, columns, and rows on spreadsheets. They are included in order to help differentiate between different cells, making it easier to read the data.
How To Remove Gridlines On Windows
Getting rid of the gridlines on your Excel documents is more a case of ‘hiding’ them, and then ‘showing’ them when needed.
Step
Open The Document
Open up the document you would like to edit in Excel.
Step
Click On View
Next, click on the ‘View’ top located at the top bar.
Step
Untick The Box
Then, within the ‘Show’ group, simply untick the box that is next to ‘Gridlines’.
Step
Hide Your Gridlines
This will then hide your gridlines.
How To Show Gridlines On Windows
Showing your gridlines again is just as simple as hiding them.
Step
Click On The View Tab
Navigate to ‘view’.
Step
Click On Show
Next, click on ‘show’ and then tick the ‘Gridlines’ option.
Your gridlines will be visible again.
How To Hide Gridlines On A Mac
It is also very straightforward to hide your gridlines on a Mac device.
Step
Opening The Excel Document
Begin by opening the Excel document that you want to edit.
Step
Click On Page Layout
After this, click on ‘Page Layout’ which is located in the menu bar at the top of the screen.
Step
Untick The View Box
Next, there’ll be a box that says ‘Gridlines’ and a box beneath that says ‘View’. Untick the ‘View’ box if you would like to hide the gridlines.
Step
Show Gridlines
If you would like your gridlines to show, then simply tick the box next to ‘View’.
How To Change The Color Of Your Gridlines
You may want to keep the gridlines, but you may not be a fan of the plain gray color. Your spreadsheets are your own personal project, and you can make them as vibrant as you please, this includes changing the color of the gridlines!
Step
Click On The File Tab
Firstly, you should begin by clicking on the ‘File’ tab.
Step
Select Options
Next, select ‘Options’ from the menu on the left.
Step
Select Advanced
Then, an ‘Excel Options’ box will appear. From here, select ‘Advanced’.
Step
Click Where It Says Gridline Color
After this, there’s a section called ‘Display options for this worksheet’. Here, click where it says ‘Gridline color’.
Step
Choose Your Preferred Color
You can then select any color you want for your gridlines. You must make sure that ‘Show gridlines’ is selected.
Returning To The Original Color
If you’d like to revert your gridlines back to their original gray color, this can be done just as easily.
Step
Click On Automatic
All you need to do is return to the options, and click on ‘Automatic’ where the ‘Gridline color’ palette is.
Making Your Gridlines Darker
You may want to make your gridlines darker, so they are more noticeable to the eye. Aside from changing the gridlines to a darker color (use the method above and select ‘black’) you can add extra borders to the sheet.
Step
Click On The Triangle
Click on the triangle that is located in the upper right corner of your sheet.
Step
Select The Home Tab
Select the ‘Home’ tab, and go to the ‘All borders’ option.
Step
Select Your Preferred Border
From here, you’ll have a selection of choices when it comes to your borders.
Step
Click On Undo
If you make a selection and don’t like the look of it, simply click on ‘Undo’.
Final Thoughts
While gridlines are added by default to your Excel sheets, it is very easy to hide them. You also have the option of making them darker by adding borders or changing the color completely.