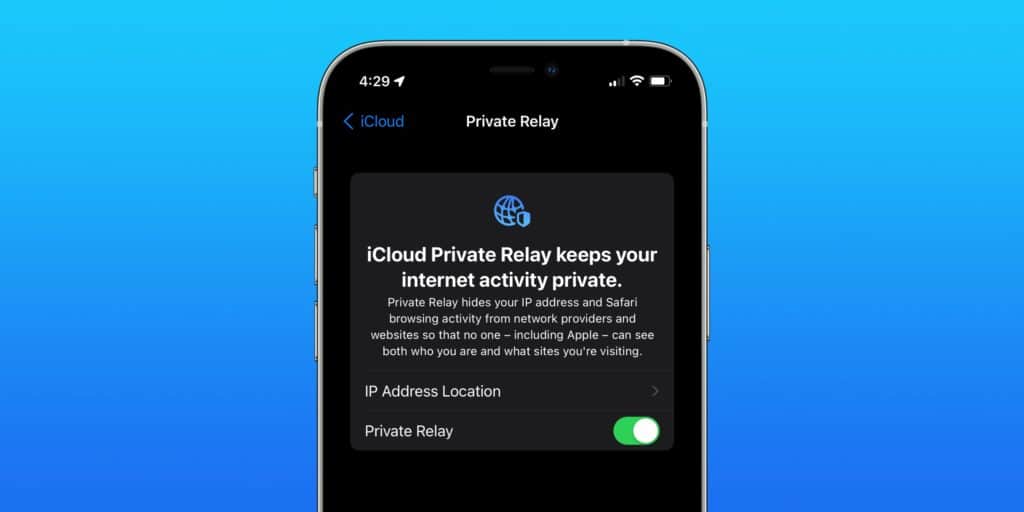Last Updated on
Looking for a guide on iCloud Private Relay and how to set up Limit IP Address Tracking On iOS 15.2? Click here.
Apple has a habit of turning existing technologies into a rebranded, premium wonder (that more or less works the same but with a fancy name). Preferences aside, Private Relay is Apple’s own VPN service that’s tied into their Apple Cloud+ subscription. On paper, it’s more or less the same as your favorite VPN service you use today. Although it doesn’t allow you to pick your region to unlock streaming services, unfortunately.
Ensuring you have a dummy IP that stops your ISP from spying on your activity whilst surfing Safari is all well and good, but what happens when it stops working or has some downtime? This is exactly what’s happening with iOS 15 users with the “iOS your network settings prevent content from loading privately” error when accessing your stock or another mail inbox such as Gmail.
How to fix iOS your network settings prevent content from loading privately
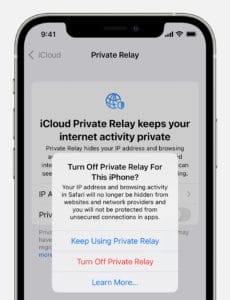
The Magic Eraser feature uses the power of Tensor machine learning to identify objects, detect differences in background and foreground, then allow users to remove said objects. Photobombers and other obstructions are seemingly a thing of the past with Magic Eraser, but where is it?
Step
Check whether iCloud is down
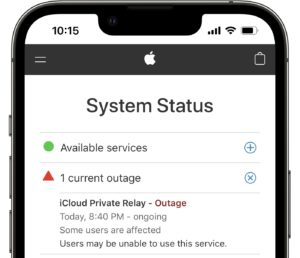
The first step you’ll want to take is to check on Apple’s service status page that iCloud Private Relay is down. If it is, you’ll just have to wait for Apple to sort out the server issues on their end.
Step
iOS 15 and iCloud+ needed

Can you not see the option for a Private Relay service in your settings? Make sure your iPhone is capable of running iOS 15 here and update, otherwise you won’t be able to use the service. Also, you’ll need an active iCloud+ subscription.
Step
Private Relay Sync
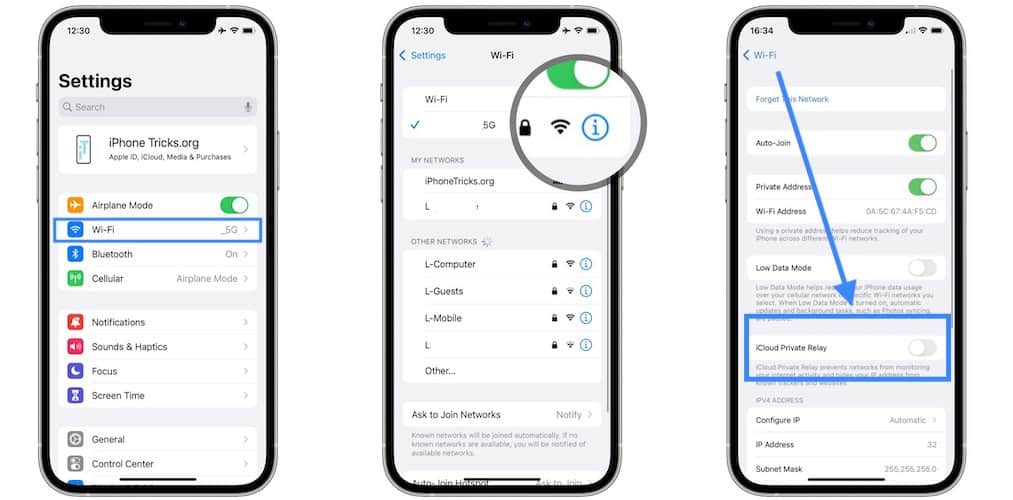
You may have Private Relay turned on, but it might not be running on your current data or WiFi connection. Don’t worry, this can happen with any VPN, we just need to make sure it’s synced up.
Go to Settings > Data or WiFi (depending on which connection you are currently using. Then, tap the ‘i’ icon next to the current connection then turn on Private Relay by taping the toggle just there. Next, go to your home screen and swipe up to access the app drawer. Find your open mail app and close it. This should then resolve the ‘iOS your network settings prevent content from loading privately’ issue.
Step
Disable other VPN and whitelist
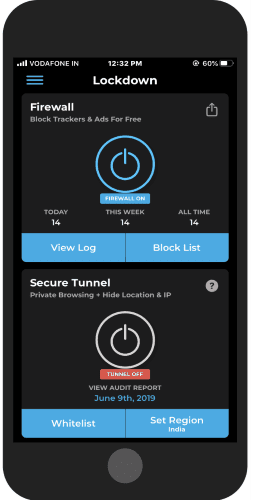
Running a VPN service alongside Private Relay will just conflict with it and cause issues. Make sure to uninstall any other VPN services if you wish to use Private Relay. Also, your Firewall or Antivirus app may be blocking your mail app’s connectivity, make sure to go into your Anti Virus, Malware, or Firewall software and make an exception or whitelist your chosen mail app.
Step
Mail Privacy
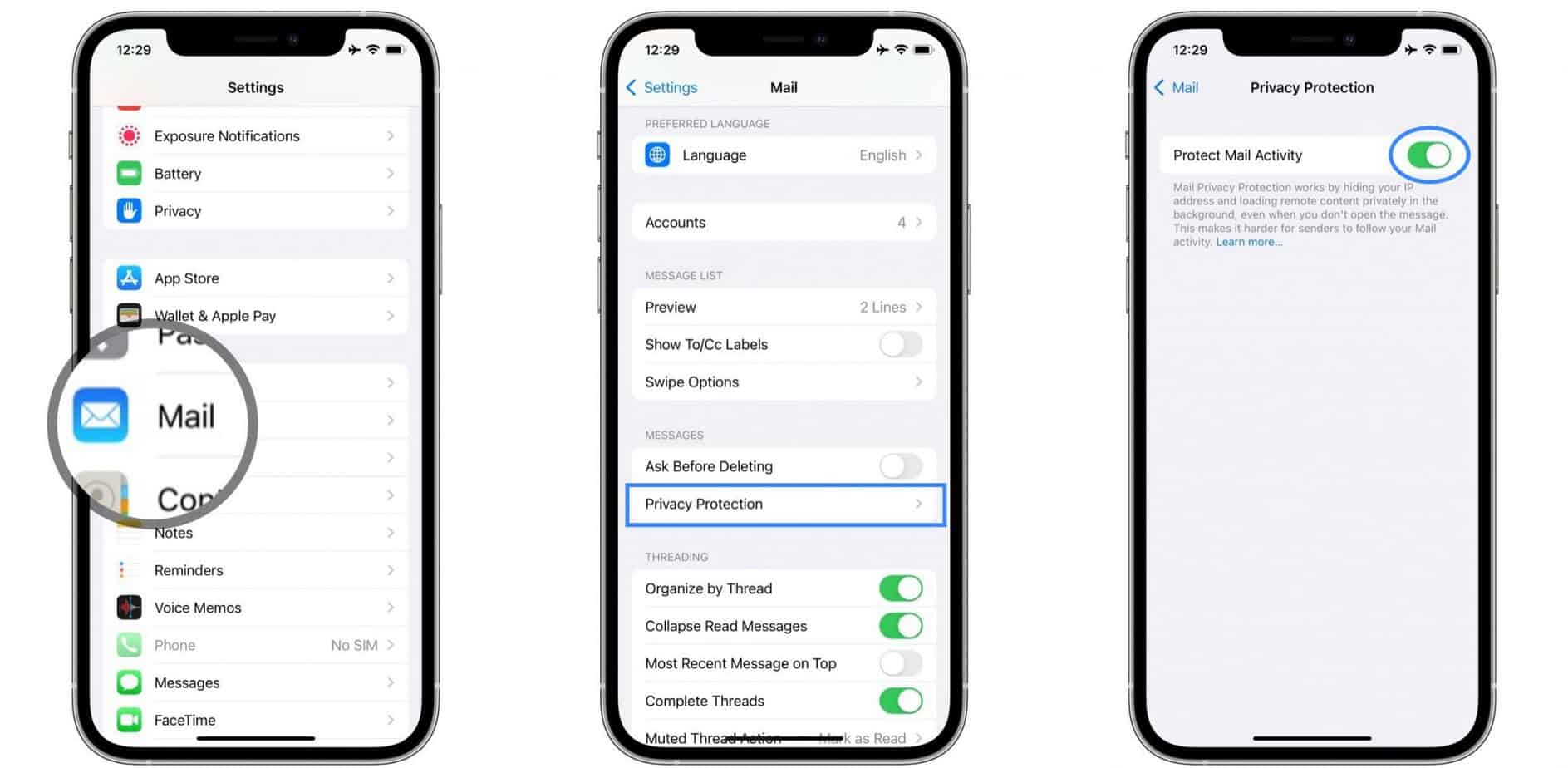
There is a chance you may be seeing the “iOS your network settings prevent content from loading privately” error due to having Mail Privacy Protection turned on. You can disable it, but you’ll also be risking privacy issues by doing so, so do this at your own risk. Go to Settings > Mail > Privacy Protection, then finally diable Mail privacy protection by toggling the switch to the off position.
Step
Reset iPhone
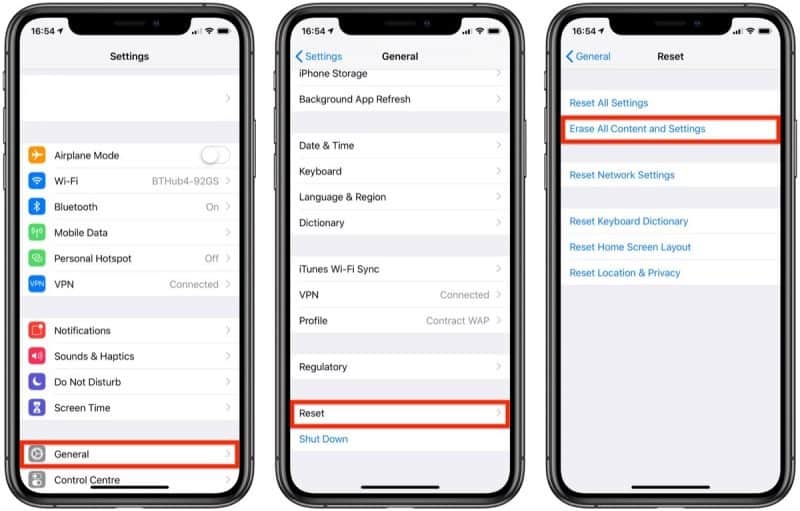
The “iOS your network settings prevent content from loading privately” error should now be resolved. If you are still having issues after these steps, we would recommend resetting your iPhone by going to Settings > General > Reset and then selecting “Erase All Content and Settings”. Make your you have backed up your data via iCloud or another cloud storage method before resetting.
For more help, news, and iOS deals, make sure to check out our iOS, News, and Deals hubs here on PC Guide.