Last Updated on
Wondering how to sum a column in Excel? This question has been asked by thousands of students around the world.
If you want to make the most out of Microsoft Excel, then you should know how to sum a column – this is a fairly simple calculation that allows you to use the sum function in Excel to add together values from a specified range or cell.
For example, if you want to calculate the total amount of sales revenue earned by each store, you would enter the formula SUM(A1:A10) into a cell.
There are a number of different options to allow you to calculate the SUM of a column, and we will explore these below in greater detail.
The One-Click Method
There is one really fast option: the one-click method.
Step
Click The Column With The Numbers You Need To Add
Just click on the letter of the column with the numbers you need to sum and look at the Excel status bar – this will tell you the total of the cells that have been selected.
This method doesn’t allow copying or displaying numeric digits, but does tend to offer the fastest and most efficient option.
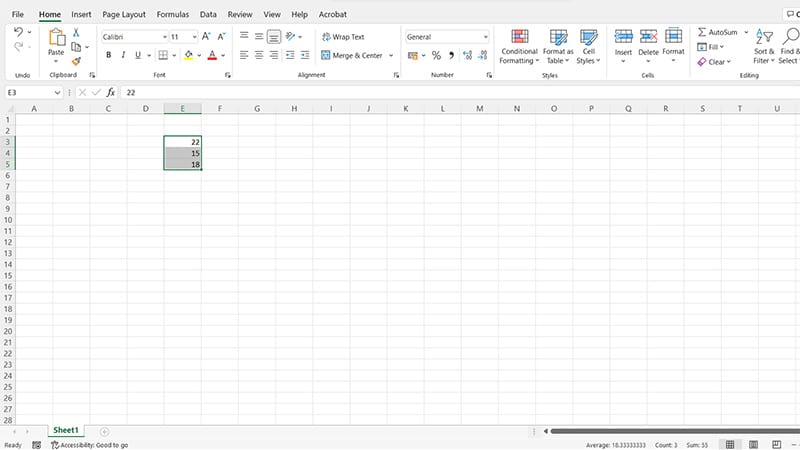

The AutoSum Method
Another popular alternative is the AutoSum method, which automatically carries out the calculation for you.
Step
Click On Empty Cell
To try this, click on the first empty cell under the column you want to sum – this avoids any extra, unwanted actions, such as wide range selection.
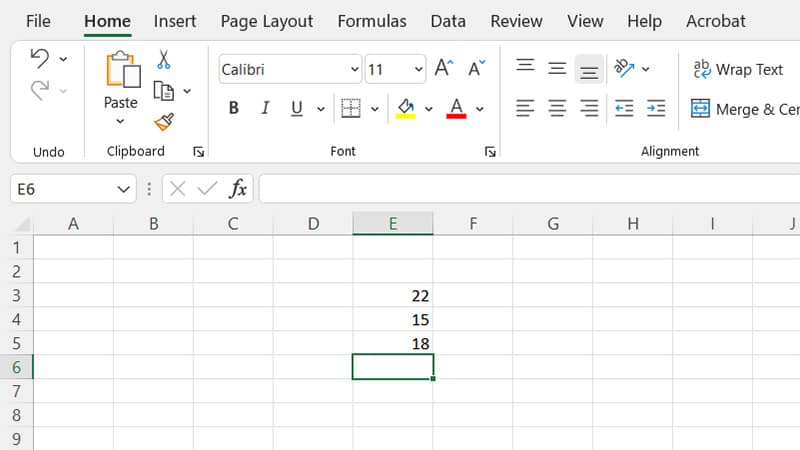
Step
Click AutoSum Button
Next, click the Home tab, select the Editing Group, and click the button marked “AutoSum”.
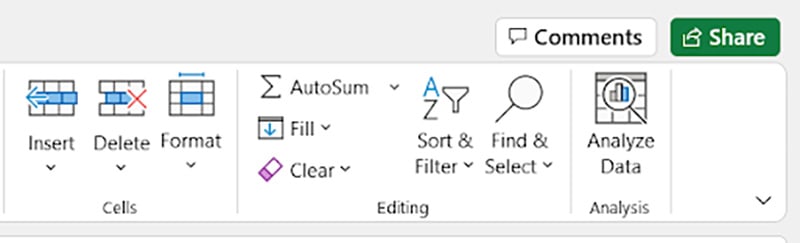
Step
Enter Necessary Info > Press Enter
When you are done entering the necessary information, Excel will apply the =SUM function automatically – you can press Enter to see the total of a certain column. Not only is this a fast method, but it also offers a chance to obtain and maintain the Sum result.
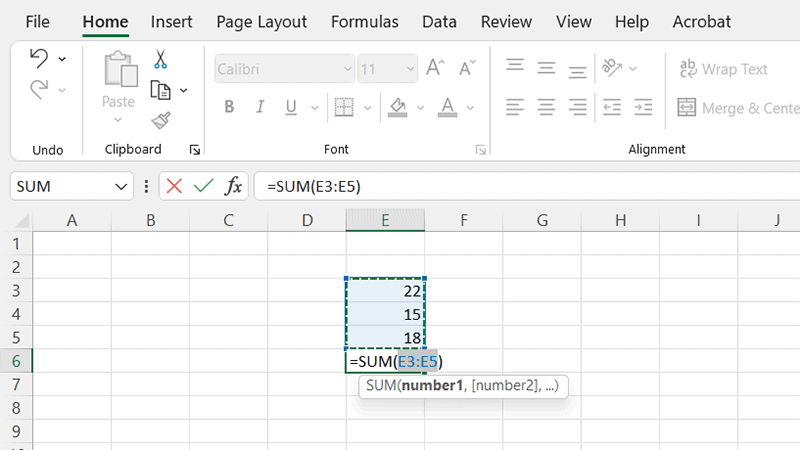
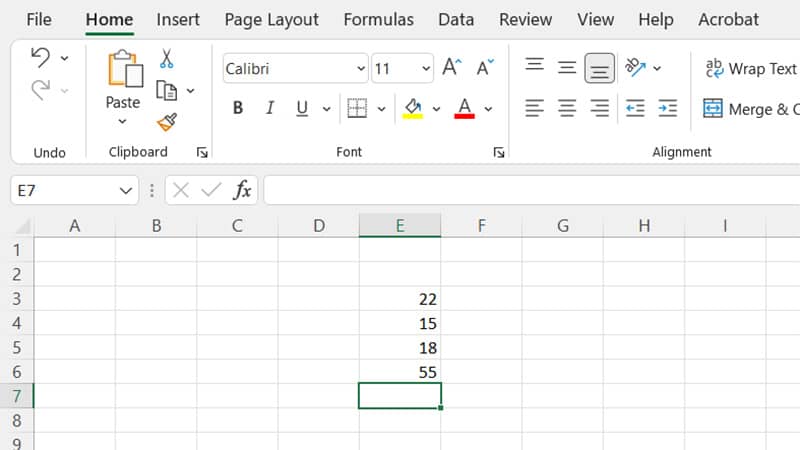
The Manual Sum Method
The Sum function can also be entered manually – this allows you to find the total of just a few cells in a particular column.
Step
Select Cell Where To Display Total
For this, click the cell in the table where you aspire to calculate the total of selected cells.
Step
Select Range Of Cells
Select the range of cells with the number you want the total of, and hit Enter. You can also manually enter the range address – this can be useful for large ranges.
Using Subtotal For Filtered Cells
In some cases, you may only want the total of the visible cells, and this feature is perfect for counting only the visible cells as cells are filtered or hidden.
Step
Filter Table
We start by filtering our table, by selecting any cell within the data, heading to the Data tab, and selecting the Filter icon.
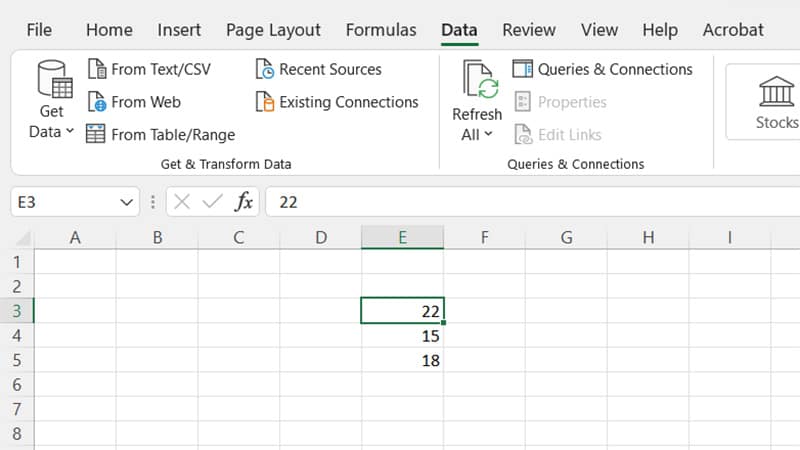
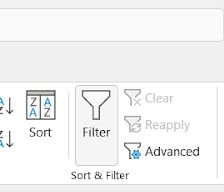
Step
Narrow Down Data
Arrows will then appear in the headers of each column, and you can select the arrow beside the relevant header in order to narrow down the data.
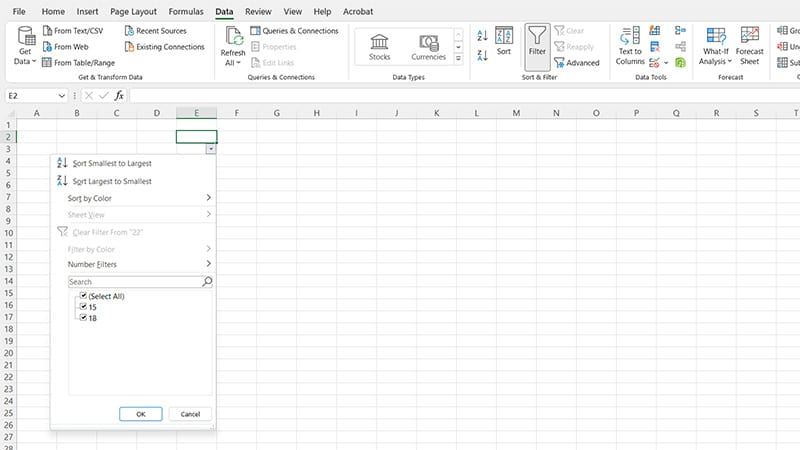
Step
Filter Based on Value
Make sure that the Select All box is not checked, and then tick the values that you wish to filter according to, before clicking OK to see the results.
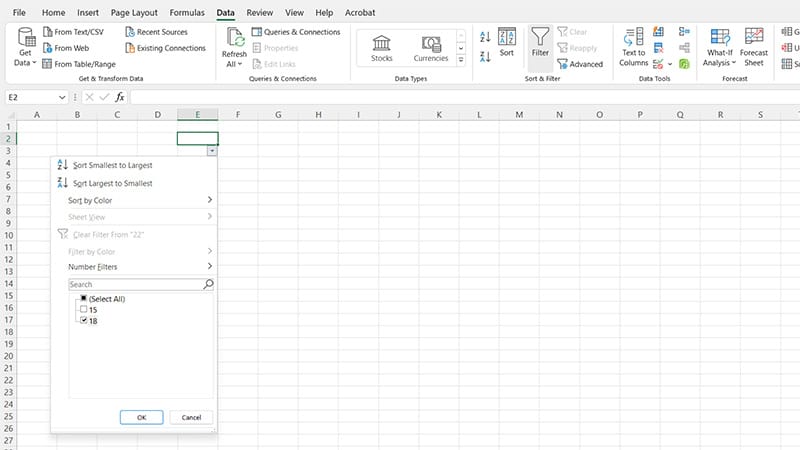
Step
Select Range And AutoSum
Next, select the range that you wish to add up, select AutoSum, and you will see the filtered cells.
Excel Table
If you frequently need to sum columns, use the Excel Table feature to help simplify the action of totaling your columns.
Step
Select Column To Sum
Select the column you want to sum, then press Ctrl+T on your keyboard to format the range of cells into an Excel Table.
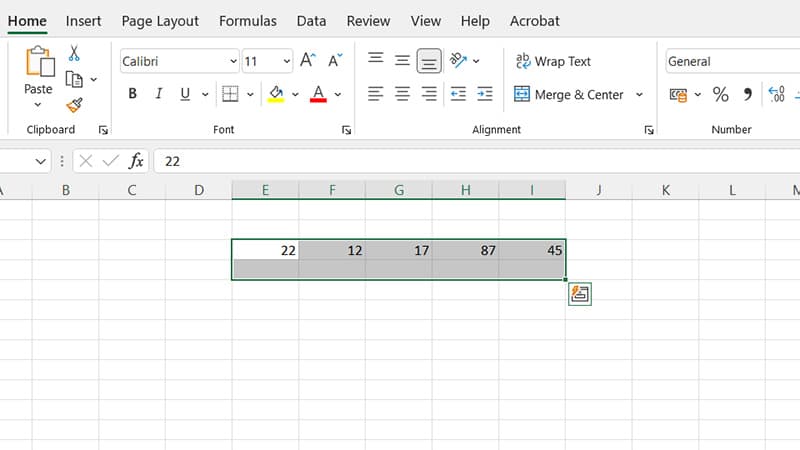
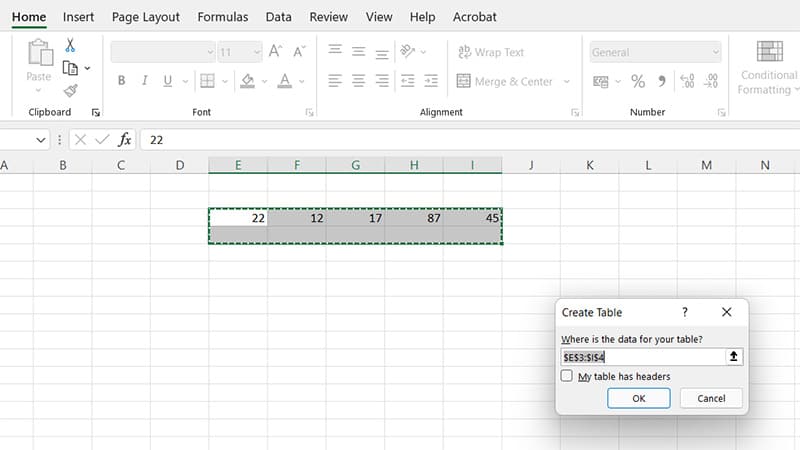
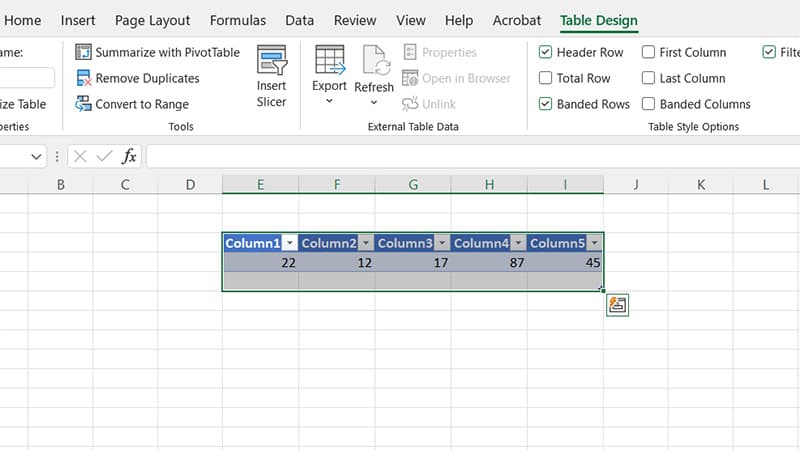
Step
Tick Total Row Box
In the newly opened Design tab, navigate to the new Table section and tick the box to total rows.
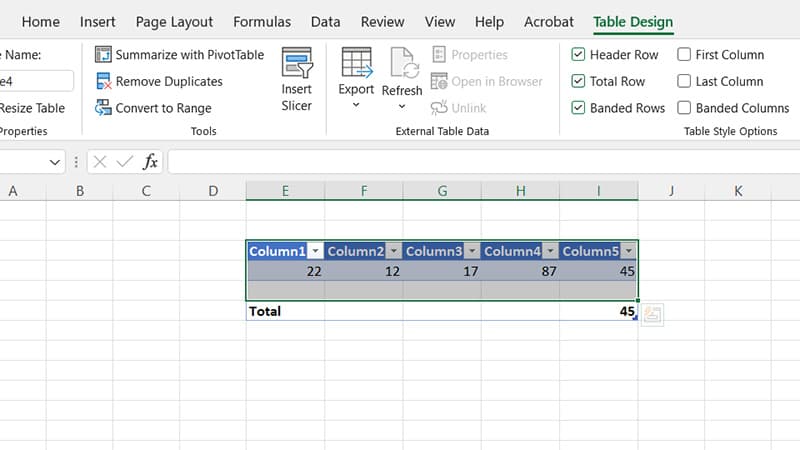
Step
Choose Sum From Drop-Down
Then click on the down arrow next to the selected cell, and choose Sum from the drop-down menu.
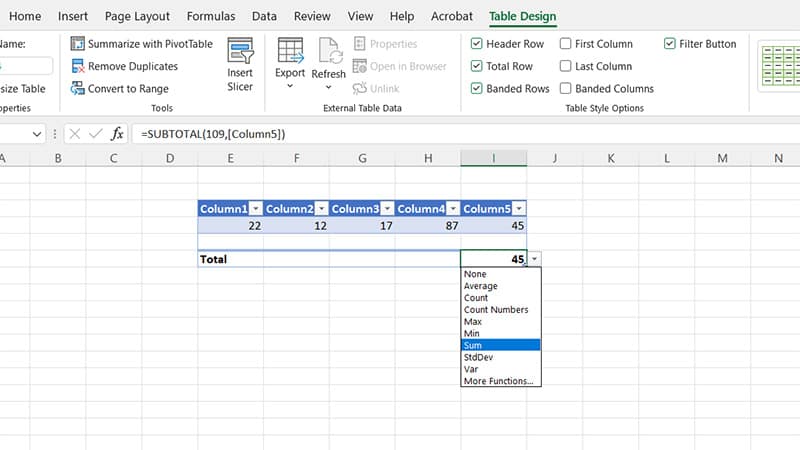
Final Thoughts
There are a number of options available when it comes to summing your column, and the best option is to use the method which suits you best, and remember that adding up a column or rows in Excel is quite simple.
Looking for more help with your Office applications?
As Microsoft Office is a multi-app suite, it’s likely that you have the full package installed on your machine. This, therefore, means that you may also be looking for potential fixes in said applications as we all know that Office problems arise on a regular basis.
Below, you’ll be able to find links to all of our most requested hints and tips to get the most out of Word, Excel, Powerpoint, and more.

